Don’t know how to repair OST files in Outlook 2016? We can help you.
Here at Bobcares, we have seen several such Outlook related queries as part of our Server Management Services.
Today, let us discuss how we repair OST files in different versions of Outlook.
What is OST files?
OST files are offline replica of user mailboxes on the Exchange server. An OST file resides on the user system. So it is vulnerable to many issues.
They often show undesirable behavior such as inaccessibility, corruption or synchronization issues due to several reasons. Which include, accidental deletion of user accounts on an Exchange Server, virus, crash, power failure, etc.
Under such situations, the user may have to look for options to repair and recover the inaccessible OST file.
OST file Repair Options in different versions of Outlook
The OST file repair options are different in different versions of MS Outlook.
In MS Outlook 2000 and 2003, Detect and Repair tool embed for recovery of data files.
Then, in MS Outlook 2007 version, the Detect and Repair tool was replaced with an Office Diagnostics tool.
Moving forward, in MS Outlook 2010 and 2013, although the Repair option was available, the design was specific for repairing the Outlook installation files and registry entries.
However, in latest versions like Outlook 2013 and 2016, there are easier ways to repair and recreate OST files.
- Export mailbox as a PST file
- Use ‘Archiving’ to save OST emails to PST
[Can’t figure out repair options? We are here for you]
Recreate the Offline Data File (OST)
OST files is an offline version of Exchange server files. If it gets deleted somehow, the user can get its fresh copy by downloading it from the server again. A process of recreating the OST file we follow is given below:
- Close the Outlook application.
- Then open Mail from the Control Panel.
- It will open a dialogue box named Mail Setup – Outlook. We need to click on Email Accounts.

- The Account Setiings window will have all the Outlook accounts. Click on Data Files, choose the OST file, and then click Open File Location (to go to the location where particular OST file is residing).
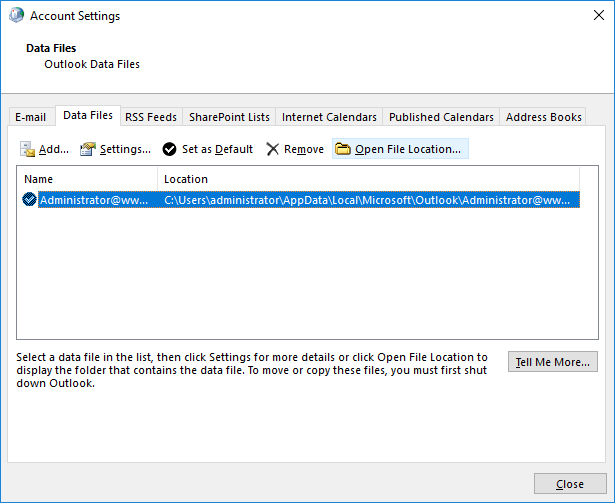
- Then right-click on the OST file and click Delete.
Before deleting the file, close the Account Settings and Mail Setup window; otherwise the system will give an error message. - Finally, start the Outlook application again. It will automatically create a new OST file for the account.
[Stuck with Offline Data File? We are available 24*7]
How to repair OST files in Outlook 2016
The above method to recreate the OST file will work only when the outlook account and Exchange server are in perfect sync. If the Exchange server is down or there are network issues, then the method may lead to permanent data loss.
Whether we are using an Exchange, Office 365, or Outlook.com account, to fix issues with a .ost file, we close the email app, and then follow these steps:
- Open Control Panel.
If we are using only the default profile named “Outlook,” we can type this path: %LOCALAPPDATA%\Microsoft\Outlook to jump directly to the location of the .ost file, and skip to step No. 12. Otherwise, continue with the steps below. - Click on User Accounts.
- Then, click the Mail option.
- In the “Mail Setup” experience, click Show Profiles.
- We select the profile with the account to fix. (The default profile is called “Outlook.”)
- Now click Properties.
- Click the Email Accounts button.
- Then click the Data Files tab.
- Select the broken account.
- Click the Open File Location button.
- Click the close button for the “Accounts Settings,””Mail Setup,” and “Mail” windows.
- Right-click the .ost file for the account having issues, and select the Delete option.
Once we complete these steps, open the desktop version of Outlook again to recreate the .ost file for the account we intend to repair.
[Need help to repair OST file in Outlook 2016? We’d be happy to assist]
Conclusion
To conclude, an OST file resides on the user system and is vulnerable to many issues. Today, we saw an effective method our Support Engineers employ so as to fix this.

0 Comments