WordPress is one of the world’s easiest tools for creating your own website or blog.
It’s a good idea to send an email by using SMTP authentication in WordPress. Authenticating with the server will prevent issues like the email being marked as outgoing spam.
However, when sending emails, customers may get errors, such as not sending emails from WordPress.
That’s why, we often get requests from customers to set up “SMTP authentication in WordPress” as part of our Technical Support Services.
Today, we will see how our Support Engineers correctly configure SMTP authentication within WordPress.
Why WordPress Fail To Send Emails
From our experience in managing servers, we have seen that many customers having problems with sending emails from WordPress. Consequently, they contact us to get a quick fix on the problem.
Have you ever thought about the reasons for “WordPress not sending email”?
The most common reason for email failing is that your WordPress hosting server has disabled the built-in “PHP mail()” function.
PHP functions can be very dangerous for the server and data stored on it. Perhaps, it can even destroy a web hosting server when hackers take over. Therefore as a security measure, most Hosting providers restrict on the use of PHP mail function as a way to reduce automated spam on the server.
Again, in order to limit spam, the email provider often asks for authentication like user account, the location where it originates from, etc. However, the emails sent by WordPress websites may fail this test. Nevertheless, SMTP uses proper authentication and increases email deliver-ability.
That’s why our Support Engineers always recommend email sending through SMTP authentication in WordPress.
[You have no idea how to use SMTP authentication to send emails? Our Support Engineers will configure it for you.]
How To Set Up SMTP Authentication In WordPress
Fortunately, different plugins are available for sending emails using SMTP authentication in WordPress.
People often use plugins like WP Mail SMTP and “Easy WP SM TP” to send Emails.
The WP Mail SMTP, for example, is the one of the most widely used plugin.
Let’s have a quick look at how we install “WP Mail SMTP” plugin within WordPress.
1. First, we log into the WordPress admin dashboard.
2. We search for an option “Plugins” and click on Add New. On this page, we enter into the search field as WP Mail SMTP and press the Enter key.
3. Now we can see a list of search results. From the list of searching results, select “WP Mail SMTP” plugin and install it, To install it, we click Install Now.
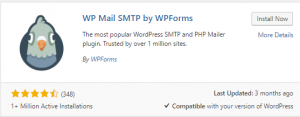
4. WordPress will now handle the download and installation of the WP Mail SMTP plugin for you. Once the installation is completed, our Support Engineers always ensure that to click Activate Plugin to activate it.
We have completed the installation of the WP Mail SMTP.
Configuring WordPress To Send Emails Using SMTP Authentication
Till now, we saw how our Support Engineers installed “WP Mail SMTP” plugin in WordPress.
Moreover, in order to send email using SMTP authentication, it’s very important to configure WordPress properly.
Let’s see the steps to configure “WP Mail SMTP” plugin in WordPress.
1. On the left side navigation menu of the WordPress admin dashboard, search for ‘Plugins‘ and find the WP Mail SMTP plugin, Then page select “Settings” under the plugin.
2. At the settings page, we configure the following values as per the customer’s settings:
- From Email – Enter the email you wish to send FROM
- Force From Email – Check this box
- From Name – Enter a name you’d like to appear as being sent FROM
- Force From Name – Check this if you wish to force the FROM name
- Mailer – Choose ‘Other SMTP’
- Return Path – Check this box
3. Scroll down to the section ‘ Other SMTP’. We always make sure to toggle the ‘Authentication‘ button.
The options look like as shown in the image below.
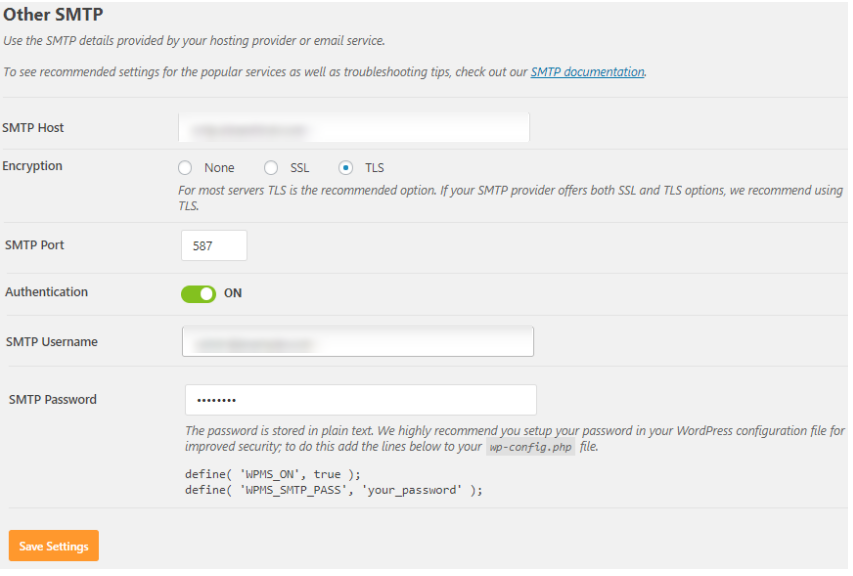
In addition, we need to fill the following fields too:
SMTP Host – smtp.domain.com (mail server)
Encryption – Use TLS encryption
SMTP Port – 587
Username – Enter the email address
Password – Enter your email address password
5. Click the Save Changes button.
Further, we test the setting from the Send a Test Email section, Here we enter customer’s email address to ensure proper email delivery.
Thus, we have installed and configured “WP Mail SMTP” plugin in WordPress to use SMTP authentication for sending mail from the server.
Conclusion
In short, authenticating with the server will avoid your message being marked as outgoing spam when sent from WordPress. Today, we saw how our Support Engineers properly set up “SMTP authentication in WordPress” for our customers.

0 Comments