Learn how to deploy WordPress on GKE with Persistent Disk and Google Cloud SQL. Our WordPress Support team is here to help you with your questions and concerns.
How to Deploy WordPress on GKE
Deploying WordPress on GKE with Persistent Disk and Google Cloud SQL offers us a reliable solution for our WordPress application.
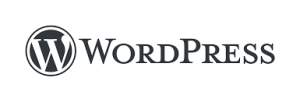
This setup promises data persistence and efficient database management.
Let’s take a look at the steps to set up this environment.
- First, we have to configure gcloud. Let’s start by setting the region for the gcloud command-line tool:
gcloud config set compute/region regionRemember to replace region with your desired region.
- Then, clone the needed files from the GitHub repository:
git clone https://github.com/GoogleCloudPlatform/kubernetes-engine-samples
- Next, switch to the directory with the WordPress persistent disk files:
cd kubernetes-engine-samples/wordpress-persistent-disks - Then, set the `WORKING_DIR` environment variable as seen here:
WORKING_DIR=$(pwd)
Creating a GKE Cluster
- First, define the GKE cluster name:
GKE_CLUSTER_NAME=persistent-disk-wordpress - Next, create an auto-provisioned GKE cluster:
gcloud container clusters create $GKE_CLUSTER_NAME --region region - Now, set up a connection to the new cluster:
gcloud container clusters get-credentials $GKE_CLUSTER_NAME --region region
Now, create a PersistentVolumeClaim by deploying the manifest file:
kubectl apply -f $WORKING_DIR/wordpress-volumeclaim.yamlSetting Up Google Cloud SQL
- First, create a Cloud SQL instance:
SQL_INSTANCE_NAME=mysql-wd-instance
gcloud sql instances create $SQL_INSTANCE_NAME
- Then, get the instance connection name as seen here:
export INSTANCE_CONNECTION_NAME=$(gcloud sql instances describe $SQL_INSTANCE_NAME --format='value(connectionName)')
- Now, create the WordPress database:
gcloud sql databases create wordpress --instance $SQL_INSTANCE_NAME
- Finally, generate credentials for the `WordPress` user:
CLOUD_SQL_PASSWORD=$(openssl rand -base64 18)
gcloud sql users create wordpress --host=% --instance $SQL_INSTANCE_NAME --password $CLOUD_SQL_PASSWORD
Deploying WordPress on GKE
- First, create a service account:
SA_NAME=cloudsql-proxy
gcloud iam service-accounts create $SA_NAME --display-name $SA_NAME
- Now, get the service account email:
SA_EMAIL=$(gcloud iam service-accounts list --filter=displayName:$SA_NAME --format='value(email)')
- Then, add the `cloudsql.client` role to the service account:
gcloud projects add-iam-policy-binding $PROJECT_ID --role roles/cloudsql.client --member serviceAccount:$SA_EMAIL
- Next, generate a key for the service account:
gcloud iam service-accounts keys create $WORKING_DIR/key.json --iam-account $SA_EMAIL
- Now, create a secret for the MySQL credentials:
kubectl create secret generic cloudsql-db-credentials --from-literal=username=wordpress --from-literal=password=$CLOUD_SQL_PASSWORD
- Also, create a secret for the service account credentials:
kubectl create secret generic cloudsql-instance-credentials --from-file=$WORKING_DIR/key.json
Deploying WordPress
- First, prepare the `wordpress_cloudsql.yaml` file:
cat $WORKING_DIR/wordpress_cloudsql.yaml.template | envsubst > $WORKING_DIR/wordpress_cloudsql.yaml
- Then, deploy WordPress using the manifest file:
kubectl apply -f $WORKING_DIR/wordpress_cloudsql.yaml - Now we can monitor the status of the deployment:
kubectl get pods -l app=wordpress –watch
With the above steps, we can easily deploy WordPress on GKE with Google Cloud SQL. This setup offers a highly available, scalable, and managed environment for our WordPress application.
[Need assistance with a different issue? Our team is available 24/7.]
Conclusion
In brief, our Support Experts demonstrated how to deploy WordPress on GKE with Persistent Disk and Google Cloud SQL.







0 Comments