The Messaging Interface Has Returned An Unknown Error is most commonly faced by MS Outlook users.
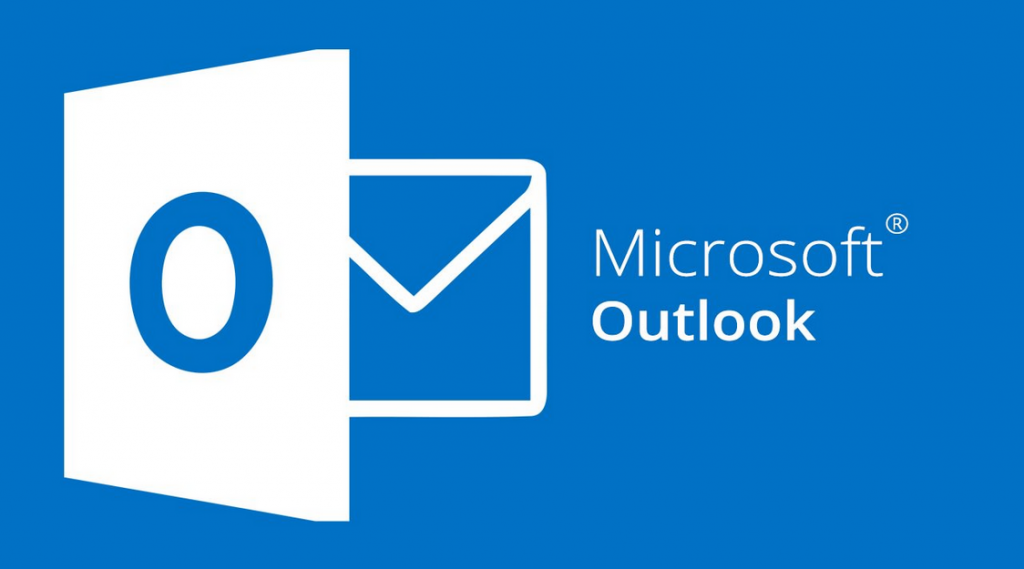
At Bobcares we often get requests to fix this error for our customers as part of our Server Management Services.
Today, let’s see some methods our Support Engineers follow, to fix this with ease for our customers.
What causes ‘The Messaging Interface Has Returned An Unknown Error’?
Microsoft Outlook users often get a “messaging interface has returned an unknown error” message as pop up each time Personal Storage Table (PST) file is corrupted.
The following are some of the causes for this error:
1. The existence of any form of corruption in the PST files.
2. Any internal problems with the MS Outlook messaging user interface.
3. When the default delivery location is set to Personal Folders (.PST) file and we are using Offline Folder (.OST) file.
4. Message is modified once we save the copy in drafts folder.
5. Forwarded message in Outlook Rick Text Format includes an attachment.
6. Either the message is sent or saved by clicking on Save on the File menu.
7. Message is being forwarded using an OST file
8. No activity in the account for a longer time
Methods to fix ‘The Messaging Interface Has Returned An Unknown Error’
Some methods used by our Support Engineers to fix ‘The Messaging Interface Has Returned An Unknown Error’ are given below:
1. Restart MS Outlook
The simplest solution when such errors pop up is to restart MS Outlook.

However, this only works when the error is due to messaging interface problems.
2. Repair an Outlook data file (.pst) file
The following are the steps our Support Techs use to repair the Outlook data file.
1. Exit Outlook and browse to one of the following file locations:
Outlook 2019: C:\Program Files (x86)\Microsoft Office\root\Office16 Outlook 2016: C:\Program Files (x86)\Microsoft Office\root\Office16 Outlook 2013: C:\Program Files (x86)\Microsoft Office\Office15 Outlook 2010: C:\Program Files (x86)\Microsoft Office\Office14 Outlook 2007: C:\Program Files (x86)\Microsoft Office\Office12
2. Then Open SCANPST.EXE.
3. Select Browse to select the Outlook Data File (.pst) we want to scan.
4. Click Start to begin the scan.
5. If the scan shows errors, we can choose Repair to start the process to fix them.
To change the default name or location of this backup file, enter the name of the backup file box, enter a new name, or choose to browse and select the file we want to use.
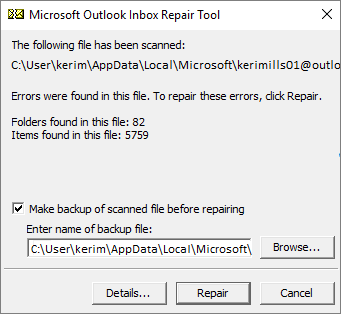
6. When the repair is complete, start Outlook with the profile associated with that Outlook Data File.
3. Create New PST File
The creation of a new PST file involves creating a new PST file and importing the information from the original PST.
1. Exit Outlook completely, go to Start -> Settings and click Control Panel.
2. Double-click Mail, go to Services tab, click Personal Folders, and click Remove.
3. Click Add, go to the Available information services box, click Personal Folders, and click OK.
4. Then type the user’s first name in the File name box, click Open, click OK twice, and exit Control Panel.
5. Start Outlook, start working as usual, and check if the issue is resolved.
If the issue has been resolved, we can import the information from the original PST files by continuing with the steps given below.
To Import Information from the Original PST
1. First go to the File menu and click Import and Export.
2. After that click Import from a personal folder file (.pst) in the Choose an action to perform box and click Next.
3. Then type the path to the PST file in the File to import box and click Next.
4. Ensure to select Personal Folders and click Finish.
4. Create a New Outlook Profile
Sometimes creating a new Outlook Profile can fix ‘The Messaging Interface Has Returned An Unknown Error ‘
The steps to follow are given below:
1. First take Settings and click Control Panel and DoubleClick Mail, click Show Profiles and click Add.
2. Then select the services we need and click Next.
3. Provide necessary information related to the services on Inbox Setup Wizard.
4. Type new and click Next, when prompted to enter the path to PST files, and complete the steps in Inbox Setup Wizard.
5. Go to the General tab, go the When starting Microsoft Windows Messaging, use this profile box, select the new profile, and click Close.
6. Finally, open Outlook and start working as usual.
5. Install a New Set of MAPI files
Messaging Application Programming Interface for Outlook, commonly known as MAPI is an API for developers to use in their applications to create emails, store those emails, enable notifications for emails.
MAPI subsystem requires a messaging application such as Microsoft Outlook to be installed on the machine as a prerequisite.
MAPI library files are stored in the supported versions of Windows system under the path:
<drive>/Windows/System32/mapi32.dllor
<drive>/Windows/syswow64/mapi32.dll.The information related to MAPI installation can be found in the registry editor under the path:
HKEY_LOCAL_MACHINE\SOFTWARE\Microsoft\Windows Messaging Subsystem.1. To fix the Outlook crash issue, we need to first close all messaging applications or email applications such as Outlook.
2. Then go to the registry editor path:
HKEY_LOCAL_MACHINE\SOFTWARE\Microsoft\Windows Messaging Subsystem.3. After this, export and then delete the existing file under this folder.
Next, move the mapi32.dll file to another location from the existing location
<drive>/Windows/System32/mapi32.dllor
<drive>/Windows/syswow64/mapi32.dll4. Go to the Microsoft website and download the latest mapi32.dll file compatible with the Outlook version and paste it in the location in the above step.
5. Finally, we can restart Windows and then open Outlook.
6. Reinstall Windows
If all these methods fail, it is essential to reinstall the Windows in the system.
[Need assistance to reinstall Windows? We are here for you!]
7. Reinstall Outlook
Make sure Outlook is patched up to date. If it is, try reinstalling Office.
[Need assistance to reinstall Outlook? We can help you!]
8. Verify if Outlook Is in Compatibility Mode
Steps to verify whether Outlook is in Compatibility Mode:
1. First we have to close Outlook and then head to “Start Menu”. Enter “outlook.exe” in the search field.
2. And next right-click the shown program and select “properties” from the right click menu.
3. In the popup dialog box, switch to “Compatibility” tab and check if the Outlook is running in compatibility mode. If it is, deselect “Run this program in compatibility mode for”. If not, this error must stem from other reasons.
9. Empty the Deleted Items Folder
One of the easiest ways to fix “the messaging interface has returned an unknown error’ is to empty the Deleted Items folder and then try to delete the message again.
To empty the Deleted Items folder, we just have to right-click on the Deleted Items folder and then select the Empty folder.
Conclusion
In short, we saw what are the causes for getting “the messaging interface has returned an unknown error”. Also, we saw various methods that our Support Engineers use to fix this with ease.




0 Comments