Learn how to choose a New Konsole Theme in Kubuntu. Our Server Management Support team is here to help you with your questions and concerns.
Choose a New Konsole Theme in Kubuntu
Konsole is the default terminal emulator for the K Desktop Environment. It offers a highly customizable terminal experience, thereby allowing users to tailor their workspace to their preferences.
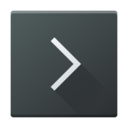
Furthermore, we can personalize Konsole by installing and applying different themes. Today, we are going to take a look at finding, installing, and applying themes in Konsole.
Before we begin, we have to find out where Konsole stores its color scheme files.
In fact, we can find these files in the ~/.local/share/konsole/ directory in Kubuntu 16.04 and later versions.
A colorscheme file is a plain text document containing color definitions for various elements of Konsole. This includes settings for the background, foreground, and different text styles.
How to download a New Theme
Once we locate the colorscheme files, we can explore the exciting world of Konsole themes. Several sources offer Konsole themes.
The most popular option is the KDE Store. Today, we will use the Monokai colorscheme, which we can download from here.
How to install the Theme
After downloading the theme, the next step is to install it. We can do this by copying the color scheme file into the ~/.local/share/konsole/ directory.
There are two ways to do this:
- Via the File Manager:
- First, we have to open the file manager and locate the downloaded theme.color scheme file.
- Then drag and drop the file into the ~/.local/share/konsole/ directory.
- Via the Terminal Command:
Alternatively, We can use the terminal to copy the file with the following command:
cp /path/to/theme.colorscheme ~/.local/share/konsole/Here, we have to replace “/path/to/theme.colorscheme” with the actual path to our downloaded colorscheme file. “~/.local/share/konsole/” is the destination directory where the file will be copied.
How to apply the Theme
- First, we have to open Konsole.
- Then, head to the Settings menu and choose Edit Current Profile.
- Next, we have to head over to the Appearance tab.
- After that, we will find the newly installed theme listed in the Color Scheme section. We have to choose the downloaded color scheme from the available options.
- Finally, we have to click Apply to give our Konsole terminal emulator a makeover with the chosen theme.
Let us know in the comments if you need further help with choosing a New Konsole Theme in Kubuntu.
[Need assistance with a different issue? Our team is available 24/7.]
Conclusion
In brief, our Support Techs demonstrated how to choose a New Konsole Theme in Kubuntu.
PREVENT YOUR SERVER FROM CRASHING!
Never again lose customers to poor server speed! Let us help you.
Our server experts will monitor & maintain your server 24/7 so that it remains lightning fast and secure.




0 Comments