Let’s discuss the steps to set up OpenMediaVault on Proxmox. Bobcares, as a part of our Proxmox Support Service offers solutions to every query that comes our way.
OpenMediaVault on Proxmox
Open Media Vault (OMV) is a Linux OS built on the Debian kernel. It is very simple to use and configure. Also, it seeks to establish a Network Attached Storage (NAS) system with the least amount of setup right out of the box. Thus, it makes it simple for us to exchange data via networks like FTP, CIFS, NFS, and SMB.
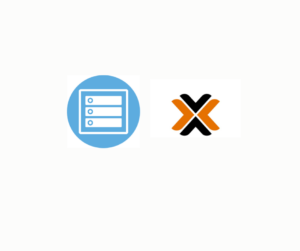
The following steps help to set up OMV on Proxmox:
1. Initially, open the OMV ISO file and begin a new installation. One option is to download the OMV ISO file straight to the Proxmox host, or we can use a web browser to download it and then upload it to Proxmox using its online interface.
2. Now, SH onto our Proxmox host or node. Here, we’re using PuTTY. The directory containing our ISO files,
/var/lib/vz/template/isoCopy Code3. Now, proceed to the ISO file-storing directory Proxmox. Then use
wgetCopy CodeThe download, which took a little over a minute to finish, is around 620MB in size. Naturally, the speed of the connection will affect this.
4. OMV requires a minimum of 1GB of RAM as well as 4GB of disc space. So, we will construct a new VM with these values, as this is simply a brief test.
5. Launching the console after the installation should show us the original installation screen when the VM boots up. then, “Install” will be our choice.
6. Next, a series of further panels will appear, prompting us to select options for “Language,” “Region,” “Keyboard Layout,” and so on.
7. We’ll be prompted to select a hostname and password for the “root” account after a short while. The installation took around five minutes from this point on. As the installation proceeds, we will see a progress screen.
8. Eventually, the installer will notify us that the installation is finished and ask whether we want to permit the virtual machine to reboot.
9. Now, we should be able to access “http://\hostname_that_you_chose/” when the virtual machine has restarted.
This assumes that DNS, as well as DHCP, are operational in the system. If not, we can access the IP address indicated on the console by browsing to it.
[Need to know more? We’re available 24/7.]
Conclusion
This post briefly explains the steps to set up OpenMediaVault on Proxmox.
PREVENT YOUR SERVER FROM CRASHING!
Never again lose customers to poor server speed! Let us help you.
Our server experts will monitor & maintain your server 24/7 so that it remains lightning fast and secure.
.




0 Comments