To find out more about setting up Cyberduck on Linode, continue with our latest blog. Bobcares, as a part of our Linode Managed Services offers solutions to every query that comes our way.
Overview
- An Introduction to Cyberduck
- Setup Steps for Linode-Cyberduck
- Benefits of the Linode-Cyberduck Setup
- Conclusion
An Introduction to Cyberduck
Cyberduck is a desktop app that enables file transfers via FTP, SFTP, and a variety of more protocols, including S3. It is available for macOS and Windows and has both a graphical user interface (GUI) and a command-line interface (CLI) for file management.
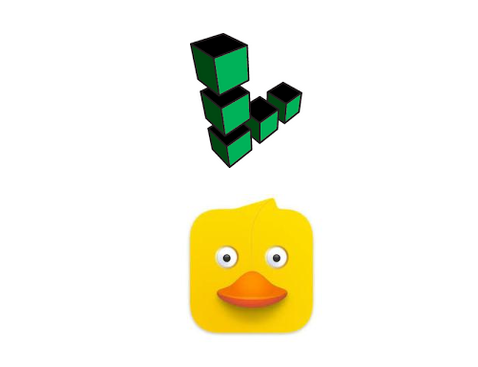
When using Cyberduck with Linode, particularly for Linode’s Object Storage, the app provides an easy way to manage and transfer data. Linode’s Object Storage is S3-compatible, which means it employs protocols similar to Amazon’s S3 service. Here’s how to connect and use Cyberduck with Linode.
Setup Steps for Linode-Cyberduck
Installing Cyberduck
The steps for the setup are as follows:
1. Initially, we must download the most recent version of Cyberduck for our OS. Then, run the downloaded file to set up the app.
2. Start Cyberduck and then choose Cyberduck > Preferences from the menu bar.
3. To get to the Connection Profiles page, go to the Profiles tab.
4. Search for “Linode” or scroll down to view connection profiles created for Linode’s Object Storage service.
5. Select the checkbox next to the connection profile for each data center we want to use with Object Storage.
6. Close the Preferences box and restart Cyberduck to load the chosen connection profiles.
Creating Connection
1. To open a connection in Cyberduck, use the File > Open Connection from the menu bar. This opens the connection dialog.
2. At the top of the Open Connection dialog, click the dropdown menu and pick the Linode Object Storage profile for the data center we want to use.
3. Fill up the Access Key and Secret Key fields with the access and secret keys, respectively. To create the keys, we can follow the below steps:
i. Open the Access Keys tab under Object Storage.
ii. Click the Create Access Key button and provide the permissions for each bucket that will be accessible with this key.
iii. After this, we will obtain two keys: Access Key and Secret Key. We must store it as it will not be shown again.
4. Click Connect to start the connection.
5. When the connection is successful, a list of all the buckets in the selected data center that the access key can view shows. To examine the files stored in the buckets, click the chevron icon to the left of the bucket label, or double-click the bucket to open it.
Managing Files
1. Drag a file into the Cyberduck window at the desired storage location. This approach is also applicable to many files and even entire directories. Also, we can click the Action button and then choose Upload from the menu.
2. If we want to perform an action on a specific file, right-click it to see a context menu with extra choices.
Copying File URLs
1. Right-click the file, select Info, and then go to the General tab.
2. Locate the “Web URL” field. The URL of the file is given here.
3. Click on the URL to open it in a web browser, or right-click and select Copy Link to copy the URL.
Changing File’s Accessibility to Public
It is usual to make a file, folder, or even an entire bucket publicly accessible so that it can be viewed using the file’s URL without requiring further login. To do this in Cyberduck, follow the steps given below to change the file’s permissions.
1. Right-click the file, select Info, and then go to the Permissions tab.
2. Click the ellipsis icon in the bottom left corner of the window and pick Everyone.
3. The Access Control List now includes a new entry for Everyone. Select READ from the drop down menu next to Everyone in the Permissions column.
Hosting a Website
Lastly, to host a static website on Linode’s Object Storage using Cyberduck, we must run the following steps:
1. Open Cyberduck and connect to the Linode Object Storage bucket.
2. Upload the website files (HTML, CSS, JavaScript) to the bucket.
3. Highlight all the uploaded files, right-click, and select “Info”.
4. Run the steps under “Make Files Public” to ensure the files are accessible via URL.
5. Right-click the bucket, select “Info”, and go to the “Distribution (CDN)” tab.
6. Check the box for “Enable Website Configuration (HTTP) Distribution”.
7. Ensure the bucket’s root contains an “index.html” file. If not, set a different file as the index by modifying the “Index File” field in the same window.
8. The static site URL will be different from the usual file URL. Check the “Access Buckets and Files through URLs” guide for the correct website URL.
These steps will configure the bucket to serve as a static website, making it accessible to anyone via the provided URL.
Benefits of the Linode-Cyberduck Setup
Using Cyberduck with Linode’s Object Storage provides various advantages, resulting in a robust and efficient system for managing files and hosting static webpages. Here are several major advantages:
-
- Cyberduck has a simple graphical user interface (GUI) that makes it easier to manage files in Linode Object Storage. This ease of use is especially helpful for people who are unfamiliar with command-line operations.
- Cyberduck supports many protocols, such as SFTP, FTP, WebDAV, and Amazon S3, making it an effective tool for handling various connections and storage options from a single application.
- Cyberduck makes it simple to make files publicly available. We may quickly set file permissions to public, ensuring that the static website files are accessible via URL.
- Cyberduck includes powerful file management tools like drag-and-drop capabilities, bookmarking, and detailed file transfer progress.
- Cyberduck works flawlessly with Linode’s CDN functionality, thus improves website performance by using Linode’s content delivery network.
- Cyberduck is available on both macOS and Windows, providing flexibility and ensuring that users on different operating systems.
- It is an open source program, hence offers recent features and security enhancements.
- With SFTP and FTPS, Cyberduck offers security for sensitive data.
[Need to know more about Cyberduck? We’re available 24/7.]
Conclusion
The combination of Linode’s powerful object storage capabilities and Cyberduck’s simple, adaptable interface makes this solution excellent for managing and hosting static webpages. This article offers a detailed step-by-step method from our Experts on setting up Cyberduck on Linode.




0 Comments