Learn how to fix pfSense RepoC Static invalid signature issues. Our pfSense Support team is here to help you with your questions and concerns.
How to Fix pfSense RepoC Static Invalid Signature Issues
According to our Experts, the “Invalid Package Signature” error in pfSense is a sign of a mismatch between the expected signature of a package and the actual signature found in the repository.
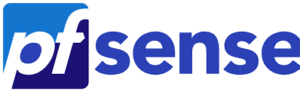
This can disrupt the installation and updating of packages and is usually caused by an outdated repository cache, mismatched package signature, or network issues affecting connectivity and verification processes.
Today we are going to take a look at some of the causes behind this error and how to fix them.
An Overview:
- Why This Error Occurs
- Troubleshooting Steps
- 1. Clear the Repository Cache
- 2. Check Date and Time Settings
- 3. Verify DNS Configuration
- 4. Update pfSense
- 5. Perform Manual Repository Signature Verification
- 6. Update System Certificates
- 7. Try a Different Mirror
- Prevention Tips
- Alternative Methods for Package Installation
Why This Error Occurs
- The repository cache in pfSense stores metadata about available package files. When this cache becomes outdated or corrupted, pfSense may flag packages with an “invalid signature” error during verification.
- Package repositories are signed with digital signatures to ensure integrity. If there’s a signature mismatch—potentially due to repository changes or network inconsistencies—pfSense may label the signature as invalid.
- Connectivity problems, DNS misconfigurations, or restrictive firewall rules can interfere with repository access, leading pfSense to identify valid signatures as invalid incorrectly.
- Older versions of pfSense may struggle with current repository signatures if the signing process or certificates have been updated. In such cases, upgrading pfSense may help align it with the latest repository standards.
Troubleshooting Steps
1. Clear the Repository Cache
- SSH into the pfSense device or access the console directly.
- Then, run these commands to clear and refresh the repository cache:
pkg clean -a pkg update -fCopy CodeThis will force a refresh of the package cache, ensuring pfSense has the latest metadata for verification.
2. Check Date and Time Settings
Incorrect date and time settings can cause verification failures. So, go to General Setup under System in pfSense, and verify that the date, time, and NTP server settings are correct.
3. Verify DNS Configuration
Ensuring pfSense can reach the repository reliably is crucial.
Hence, check General Setup under System for DNS server configurations. If issues persist, try switching to public DNS servers like 8.8.8.8 (Google) or 1.1.1.1 (Cloudflare).
4. Update pfSense
If the error remains, try updating pfSense to resolve the issue.
This can be done navigating to System > Firmware > Update and check for any available updates. New updates often include fixes for outdated certificates or compatibility issues with repositories.
5. Perform Manual Repository Signature Verification
In rare cases, manually downloading and verifying repository files can clarify whether the issue lies within the repository itself or if it’s specific to your pfSense installation.
6. Update System Certificates
We can run this command to refresh the system’s package database and certificates, ensuring they are up-to-date:
pkg updateCopy Code7. Try a Different Mirror
Switching to a different mirror can often resolve issues caused by server-specific issues with the package repository.
We can also adjust the repository mirror in pfSense settings, if available, to find a more stable connection.
Prevention Tips
- Staying current with pfSense versions helps avoid compatibility issues.
- Consistent, accurate time settings and reliable DNS configurations are essential for proper system and package management.
- Periodically clearing the cache can prevent corruption and avoid metadata conflicts in the future.
Alternative Methods for Package Installation
If network issues or repository errors prevent standard package installation in pfSense, there are alternative ways to install packages manually. In fact, manual installation can be useful for environments with limited network access or persistent repository issues.
- First, locate the required package’s URL from the pfSense repository, or download it on a separate device with internet access.
- Then, transfer the package file to your pfSense system. This can be done via SCP or USB if network connectivity is limited.
- Place the package file in a directory like `/tmp` for easy access.
- Now, SSH into the pfSense system or access the console directly.
- Then, use the `pkg` command to install the package. For example, if the package file is `example-package.txz` and located in `/tmp`, run:
pkg add /tmp/example-package.txzCopy Code - Confirm the installation and check for any dependency errors that might need additional downloads.
- After installation, test the package to ensure it’s functioning correctly.
With the above steps, we can manually manage packages on pfSense even without standard repository access.
[Need assistance with a different issue? Our team is available 24/7.]
Conclusion
With the above steps, we can effectively address and prevent the “Invalid Package Signature” error, ensuring smooth package installations and updates in pfSense.
In brief, our Support Experts demonstrated how to fix pfSense RepoC Static invalid signature issues.




0 Comments