In this article, we’ll see various troubleshooting of the XenServer Black Screen issue in detail. As part of our Server Management Services, Bobcares provides answers to all of your questions.
Overview
- Fixing Dreaded “XenServer Black Screen” Issue: Causes, Solutions, and Prevention
- Why Does the XenServer Black Screen Issue Occur?
- Troubleshooting the XenServer Black Screen Issue
- Preventing Future XenServer Black Screen Issues
- Conclusion
Fixing Dreaded “XenServer Black Screen” Issue: Causes, Solutions, and Prevention
If we’re a XenServer or XCP-ng user, we might have encountered the infamous “XenServer black screen” issue. It’s when a virtual machine (VM) on your hypervisor shows a black screen instead of the operating system interface. This black screen can appear during boot, after VM migration, or even when accessing the VM console via XenCenter or Xen Orchestra. Both Linux and Windows VMs can fall victim to this frustrating display issue, often stemming from configuration errors, resource constraints, or driver-related problems.
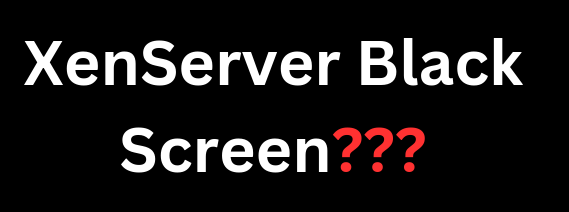
Why Does the XenServer Black Screen Issue Occur?
Understanding the possible causes can help us narrow down solutions quickly. Here are some common culprits:
1. Graphics and Display Driver Issues
- The black screen often results from incompatible or misconfigured graphics drivers, especially on Windows VMs where driver compatibility is essential.
- Incompatible Display Adapter: After a VM migration or driver update, the display adapter might not work correctly, leading to a black screen.
- Missing or Outdated Drivers: If default drivers don’t support full graphical rendering, especially after a XenServer update, this can lead to display problems.
2. XenServer Tools (or Xen Guest Tools) Not Installed or Corrupted
- XenServer Tools are essential for VM management. If these tools are missing or corrupted, the VM may struggle to communicate with the hypervisor, causing display or resource issues.
- Uninstalled XenServer Tools: Without these tools, the VM’s communication with XenServer is incomplete, which can lead to display issues.
- Corrupted XenServer Tools: Incomplete or corrupted installation of these tools can lead to a black screen when trying to view the console.
3. Resource Exhaustion
- Insufficient resources such as CPU, memory, or disk space can lead to display problems.
- Low Memory: If a VM runs out of memory, it may be unable to render the display properly.
- High CPU Usage: Excessive CPU load on the host or VM can cause the VM to freeze, resulting in a black screen.
4. VM Console or Display Configuration
- Misconfigured display settings, especially for GUIs (e.g., GNOME or KDE in Linux), can cause display issues.
- Display Misconfiguration: Modifications to the display server (e.g., X11 or Wayland) in Linux can trigger display problems.
- VNC Console Issues: Misconfigured VNC services within XenServer’s tools might prevent the console from displaying correctly.
5. Boot Process Problems
- Issues during the VM boot process can also lead to the black screen problem.
- Corrupt OS: If the VM’s operating system is corrupted, it might fail to boot properly, resulting in a black screen.
- Boot Loader Errors: Incorrect configuration in the bootloader, like GRUB for Linux, can prevent the VM from booting up correctly.
6. VM Migration or Snapshot Problems
After migration or snapshot recovery, an inconsistent VM state can lead to a black screen.
Troubleshooting the XenServer Black Screen Issue
When we encounter this issue, try these steps to get the VM back on track:
1. Check the XenServer Console
- Access the console of the affected VM via XenCenter or Xen Orchestra and attempt a soft or hard reboot.
- For Linux VMs, switch to the text console by pressing Ctrl + Alt + F1 (or another function key) to diagnose if the GUI isn’t loading.
2. Reinstall XenServer Tools
- Make sure that XenServer Tools are correctly installed to ensure smooth VM operation.
- In XenCenter or Xen Orchestra, right-click the VM, go to Install XenServer Tools, and follow the instructions.
- For Windows VMs, a reboot may be required after installation, while Linux VMs will need instructions followed on-screen.
3. Verify Graphics Adapter Configuration
- For Windows VMs, go to Device Manager and ensure the display adapter is set correctly. Try reverting to the Standard VGA Adapter if other drivers cause issues.
- For Linux VMs with GUIs, modify the display settings by adjusting the /etc/X11/xorg.conf file.
4. Check Resource Allocation
- In XenCenter or Xen Orchestra, check the VM’s CPU, memory, and disk usage. Adjust resources like CPU and memory if they’re running low.
- Allocate more memory or CPU cores if necessary, and ensure the disk isn’t full.
5. Reboot the VM in Safe Mode (for Windows VMs)
- Sometimes a driver or software issue can be resolved by entering Safe Mode.
- Reboot the VM, pressing F8 to access Advanced Boot Options, and select Safe Mode.
- Once in Safe Mode, we can uninstall or roll back any updates or drivers causing the issue.
6. Use VNC to Access the VM Console
- If the standard console in XenCenter or Xen Orchestra is unresponsive, try connecting to the VM via VNC.
- For Linux VMs, configure VNC access by installing a VNC server (e.g., tigervnc or x11vnc).
- For Windows VMs, enable Remote Desktop or install a VNC server application and use a VNC viewer (like TigerVNC) to connect.
7. Check Boot Loader Configuration (for Linux VMs)
- If the VM isn’t booting correctly, check the bootloader configuration.
- Access the GRUB menu by holding Shift during boot (or Esc in some cases) and ensure the correct kernel is selected.
- Use a live Linux CD to repair or reinstall GRUB if needed.
If the issue persists, try these additional techniques:
8. SSH into the XenServer host and run xe vm-log-get uuid= to gather detailed logs. This can help identify errors related to graphics, memory, or boot issues.
9. Ensure the XenServer host has the latest patches, as bugs can cause display problems.
10. Check logs located in /var/log/xen/ for any errors linked to the VM.
Preventing Future XenServer Black Screen Issues
To avoid black screen issues in the future, consider these best practices:
1. Ensure all VMs have up-to-date XenServer Tools for improved compatibility and stability.
2. Regularly check that the VMs have enough CPU, memory, and disk space to run efficiently.
3. After migrating a VM or restoring from a snapshot, verify that it boots properly and has no display issues.
4. Keep an eye on CPU load, memory usage, and disk space on the XenServer host to prevent resource exhaustion.
[Need to know more? We’re available 24/7.]
Conclusion
The XenServer black screen issue may seem daunting, but with the right troubleshooting approach, we can identify the cause and get the VMs back to normal. Whether it’s reinstalling tools, adjusting settings, or carefully checking configurations, these steps provide a clear path to resolving and preventing black screen issues on XenServer and XCP-ng.




0 Comments