Are you looking to run high-performance applications, train AI models, or even game on a virtual machine (VM) as smoothly as on a physical machine? XCP ng GPU passthrough might be the solution we need. This powerful virtualization technique lets the VM communicate directly with the physical GPU, delivering near-native performance for graphics and computation-heavy tasks. At Bobcares, with our Server Management Service, we can handle your issues.
Overview
Unlocking XCP ng GPU Passthrough: Power Up the Virtual Machines with GPU Acceleration
What is GPU Passthrough?
GPU passthrough assigns a physical GPU on the host system directly to a VM, bypassing the hypervisor’s emulation layer. This allows the guest operating system to interact with the GPU as if it were installed directly in a physical machine. This technique has grown popular in applications such as:
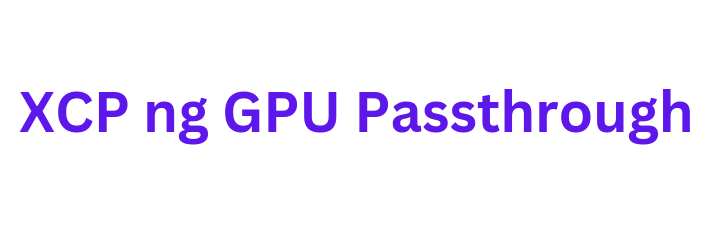
- 3D Modeling, Video Editing, and Gaming: Run graphically intensive software on VMs with performance levels rivaling physical setups.
- Machine Learning and AI: Speed up model training and other GPU-reliant tasks.
- Multi-VM GPU Sharing: Dedicated GPU resources for tasks like rendering, scientific calculations, and simulations.
Why Use GPU Passthrough?
GPU passthrough offers several compelling benefits:
- High Performance: With direct GPU access, VMs perform nearly as fast as on a physical machine, making it ideal for graphics and computation-heavy applications.
- Efficient Resource Utilization: Offload graphics tasks to the GPU, freeing up CPU power for other work.
- Enhanced Flexibility: Run high-performance applications in VMs without needing extra physical machines.
- Multi-OS Capability: Switch between operating systems (e.g., Linux host, Windows guest) seamlessly for various tasks.
Requirements for Setting Up GPU Passthrough in XCP-ng
Before diving into GPU passthrough, we need specific hardware and software configurations. Here’s a checklist:
Hardware Requirements:
Supported CPU: Ensure the host CPU supports Intel VT-d or AMD-Vi (IOMMU) for direct memory access in virtualized environments.
Compatible Motherboard: The motherboard should support IOMMU, enabled through the BIOS/UEFI settings.
GPU Compatibility: Most consumer GPUs (e.g., NVIDIA GeForce, Quadro, AMD Radeon) support passthrough, although GeForce GPUs may show a “Code 43” error in some VMs due to driver limitations.
XCP-ng Software:
Version 8.1 or Above: XCP-ng introduced GPU passthrough support in version 8.1, utilizing the Xen hypervisor’s hardware passthrough features.
BIOS Settings:
Enable IOMMU: Activate VT-d for Intel CPUs or AMD-Vi for AMD CPUs in BIOS.
Configure GPU Isolation: Ensure the GPU is dedicated to the VM by disabling onboard graphics if necessary.
Step-by-Step Setup for GPU Passthrough in XCP-ng
Step 1: Enable IOMMU in BIOS
Reboot into the BIOS/UEFI.
Find and enable VT-d (Intel) or AMD-Vi (AMD) settings.
Save changes and reboot the system.
Step 2: Check IOMMU Support in XCP-ng
After booting into XCP-ng, confirm IOMMU is enabled:
xl info | grep -i “iommu”
If it’s not enabled, recheck BIOS/UEFI settings.
Step 3: Identify the GPU for Passthrough
Run:
lspci | grep VGA
This command lists graphics devices on the host. Note the PCI ID of the GPU we want to pass through (e.g., 01:00.0).
Step 4: Detach GPU from Host (Dom0)
Add the GPU to Xen’s PCI passthrough list by editing /etc/default/grub:
nano /etc/default/grub
Add the PCI ID to xen-pciback.hide:
GRUB_CMDLINE_XEN_DEFAULT=”dom0_mem=4096M,max:4096M dom0_max_vcpus=2 dom0_vcpus_pin iommu=1 xen-pciback.hide=(01:00.0)”
Update GRUB and reboot:
update-grub
Step 5: Attach GPU to VM
With the GPU now available, assign it to a VM via XCP-ng Center or CLI:
In XCP-ng Center: Right-click the VM > Properties > Devices > Add PCI device > Select GPU.
CLI command:
xe vm-param-set uuid= other-config:pci=0/0000:01:00.0
Step 6: Install GPU Drivers on Guest VM
For Windows VMs: Download and install NVIDIA or AMD drivers.
For Linux VMs: Use the package manager to install GPU drivers based on the distribution.
Troubleshooting Tips
- NVIDIA “Code 43” Error: Often caused by GeForce GPU driver restrictions in VMs. Consider using NVIDIA Quadro, Tesla GPUs, or patched drivers that bypass this check.
- IOMMU Grouping Issues: Some GPUs might share IOMMU groups with other devices. Try motherboard BIOS updates or adjust kernel parameters to isolate the GPU.
- BIOS Compatibility: Ensure BIOS is compatible and updated to avoid compatibility issues with IOMMU.
[Searching solution for a different question? We’re happy to help.]
Conclusion
GPU passthrough transforms VMs into high-performance environments capable of handling advanced graphics and computational tasks. Whether we’re an AI researcher, a gamer, or a creative professional, GPU passthrough can boost productivity, flexibility, and efficiency—unlocking new possibilities in virtualized computing.




0 Comments