Let’s look into the implementation of Apache ActiveMQ using Docker Compose. Bobcares, as a part of our Docker Hosting Support Services, offers solutions to every query that comes our way.
We can easily implement the Apache ActiveMQ using Docker Compose with these 8 steps explained in this post. With Compose, we can specify the services in a YAML file and spin everything up or take it down with just one command. And lastly, we can access the ActiveMQ WebConsole by logging in with the username and password as admin.
Implementation of Apache ActiveMQ using Docker Compose
As there isn’t an official Docker image for Apache ActiveMQ, we can use one on this page. It is updated to the most recent version of Apache ActiveMQ. This is what our docker-compose.yaml file will include when we use Docker Compose to install ActiveMQ.
|
version: ‘3.9’ volumes: |
Since ActiveMQ’s WebConsole is not normally accessible from the outside as of version 5.16.0, we’re only using port 61616 here. For our ease of use, the two files inside the ActiveMQ container are likewise mounted to the external folders.
When the command
docker compose up
Therefore, we have already launched an ActiveMQ server with WebConsole. We can edit the Dockerfile file at
https://github.com/symptoma/activemq/blob/master/DockerfileSteps
1. To start, go to
https://activemq.apache.org/components/classic/download/2. Now locate the below line from
/conf/jetty.xmlAnd change it as:
3. Copy this jetty.xml file to the same directory as the above file.
4. When using ActiveMQ, include the following line in the Dockerfile to replace the jetty.xml file.
5. Run the Docker build command to build the Image from this Dockerfile:
docker build -t activemq:0.0.1
6. After having the Image, we will alter the docker-compose.yaml file as follows to expose the WebConsole port and change the name of the image:
7. Again run the code “docker compose up”:

8. Finally, we can access the ActiveMQ WebConsole using the address http://localhost:8161. Log in with username and password as admin. And we will see this:

[Need help with another issue? We’re here to help.]
Conclusion
The article provides the steps from our Tech team to implement Apache ActiveMQ using Docker Compose.
PREVENT YOUR SERVER FROM CRASHING!
Never again lose customers to poor server speed! Let us help you.
Our server experts will monitor & maintain your server 24/7 so that it remains lightning fast and secure.








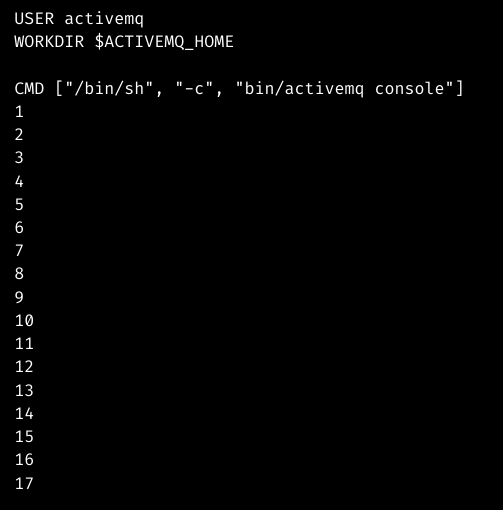





0 Comments