Let’s see how to upload files using SFTP in a Bitnami Google Cloud. At Bobcares, with our Google Cloud Platform Support Services, we can handle your GCP issues.
Upload files using SFTP in a Bitnami Google Cloud
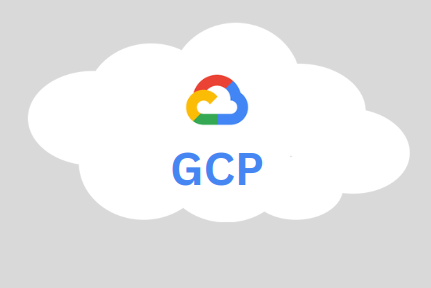
Obtaining an SSH key
We can obtain the server SSH key by performing the following steps while using a Bitnami Launchpad for GCP:
- Firstly, sign in with the Bitnami account. Go to the Bitnami Launchpad for the Google Cloud Platform dashboard.
- Choose “Virtual Machines” from the menu.
- Choose the cloud server from the list that appears.
- Download the server’s SSH key in PPK or PEM format.
- Also, take note of the server IP address on the same page.
How to use an SSH key?
Choose the preferred application and follow the instructions below to connect to the server via SFTP after we have the server’s SSH key. To send files to the server, we can use any SFTP/SCP client. Here we are using FileZilla.
We have to execute the below steps to use the FileZilla client to transfer files to the server.
-
- Firstly, download and install FileZilla.
- Now start FileZilla. To set up FileZilla, go to Edit >> Settings.
- Choose SFTP under connection.
- Use the “Add keyfile” command to pick the server’s private key file. This private key will be used by FileZilla to connect to the server.
- To open the FileZilla Site Manager in order to set up a connection to the server, use the File >> Site Manager >> New Site option.
- Provide the hostname of the server and bitnami as the user name.
- Set the protocol to “SFTP” and the logon type to “Ask for password.”
- To connect to the server and begin an SFTP session, click the “Connect” button.
- To proceed, we may need to accept the server key by clicking “Yes” or “OK.”
We are now in the server’s /home/bitnami directory. Drag and drop files from the local server window to the remote server window to transfer them. If there is trouble connecting to the server, use the Edit >> Settings >> Debug menu to enable FileZilla’s debug log.
[Looking for a solution to another query? We’re happy to assist.]
Conclusion
In this article, we provide simple steps from our Support team to upload files using SFTP in a Bitnami Google Cloud.
PREVENT YOUR SERVER FROM CRASHING!
Never again lose customers to poor server speed! Let us help you.
Our server experts will monitor & maintain your server 24/7 so that it remains lightning fast and secure.




0 Comments