What is a 409 Conflict on Cloudflare? This post explains the 409 error in context with Cloudflare, the reasons behind the error, and how we can fix it easily. Bobcares, as a part of our Server Management Service offers solutions to every Cloudflare query that comes our way.
Overview
- More on 409 Conflict on Cloudflare
- Possible Causes of 409 Conflict on Cloudflare
- Troubleshooting the Error
- Conclusion
More on 409 Conflict on Cloudflare
An error message that stops us from accessing a page may appear when we try to view a website. The server will display a “409 Conflict” error if it detects a conflict between the HTTP request and the resource. This situation can be annoying, but the 409 error is simple to resolve. We can remove browser extensions, clean out the browser’s cache, and correct typos in the requested URL on the client side. As website administrators, we can also resolve this conflict by checking the server configuration or removing essential plugins and software.
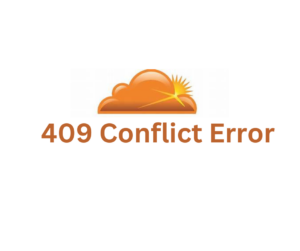
We may see an error message stating that the HTTP request couldn’t be fulfilled after attempting to load a page. Most of the time, the browser will indicate the issue. For instance, a client-side error such as improper request syntax, a corrupted browser cache, or large file sizes will result in a 400 Bad Request error. There are numerous additional HTTP status codes, though. They are divided into five classes, like the 100s, 200s, and so on.
An error code of “409 Conflict” indicates a 400 HTTP status code. In summary, a discrepancy with the resource’s existing state was the reason the request wasn’t fulfilled. Despite the seemingly complex nature of this issue, we can usually resolve the conflict and retry the request. Thankfully, there are a few easy fixes for the “409 Conflict” error code, unlike server-side errors.
Possible Causes of 409 Conflict on Cloudflare
The “409 Conflict” error, as its name implies, arises from a conflict in the HTTP request. It might occur as a result of the requested resource not being in the anticipated state. On the other hand, if the request is fulfilled, it may lead to a conflict. Typically, a 409 error is returned in response to a PUT request. The target resource is updated by this request. A PUT request can be used to create a new resource or replace an already existing one.
A 409 error, however, may result from contradictory values in the PUT payload. For instance, the server may detect irregularities in the entry and reject the request if we misspell some fields. If we attempt to upload a file to the website that is older than the current one, we may also receive a 409 response. This will result in a version control conflict, which may cause a 409 error.
Troubleshooting the Error
Locating the Error
We can assess the HTTP requests to find any 409 errors on the website and begin troubleshooting them. This procedure is contingent upon the web hosting provider for the website. We can control the site logs in the dashboard by using a suitable hosting plan. First, select the website to be evaluated by logging into the account.
This leads to a page with the website’s basic information to open. From there, we can choose the Log options. We are able to view a record of particular website errors after launching the Log viewer. Switch to access.log, which has all of the requests processed, if we don’t see a 409 error here. The basic details on the logs include Date and time, Request (method and URI), HTTP error code or “200 OK” for successful requests, Bytes sent, HTTP referer, User-agent, and HTTP X Forwarded for.
To find any 409 HTTP status codes, search through the list of server requests. As PUT requests can also lead to conflict errors, be sure to keep an eye out for them. We can refine the search results if necessary by using the search bar. The following fixes can be applied after we’ve located a “409 Conflict” error.
Fixing the Error
Review the Requested URL
The “409 Conflict” error may result from inaccurate data in a PUT request. So, make sure we enter the destination of a resource correctly when updating it. It is better to review the requested URL before attempting more complicated solutions. In the event that we manually input this data, there’s a chance that we made an inadvertent typo that led to the request’s error.
We can try the request again if we make a mistake in this data. Occasionally, this will allow us to proceed with the request without resulting in a 409 error. Refreshing the page is another option we could try. If enough time passes, old mistakes can occasionally vanish. Also, the problem might have already been fixed by the owner of the website.
Remove the Browser Cache
When we visit a website for the first time, the browser caches the contents of that page. We can simply access those resources again in this manner. The browser will use the data that is cached rather than requesting the resources from the server when we return to the website.
Even if we have corrected a request error, such as a typographical error in the URL, the 409 error might still appear. The browser’s cache may be causing the error message to appear even though the problem may already be fixed. In this instance, the HTTP status code can be eliminated by clearing the cache. The browser type will determine how we go about doing this.
We have the option to select the data we want to delete from the cache. If we need to delete the entire data, we can go for the advanced option. Click Clear data after we’ve specified what information needs to be deleted. We can now attempt the request once more to check if the 409 error has been fixed.
Downgrade the Update
Conflicting software can occasionally be the cause of HTTP error codes. One way to solve a “409 Conflict” error on the WordPress website is to downgrade it. We can assess whether the main software interfered with other tools on the website by using this downgrade. However, before beginning this procedure, we must make a backup of the website. If not, using this new software update could cause us to lose valuable changes that we made.
Once the problem has been resolved, we can rapidly return the website to its previous configuration. We must also think about reverting the computer update. This can be done in the update history settings for Windows users. A Mac computer can also be downgraded by returning to a Time Machine backup.
Disable Extensions/Plugins
We can disable the plugins and third-party tools if we don’t want to entirely downgrade the website. We should be able to remove any conflicts by uninstalling them. After disabling, we can try the request again now to check if the 409 error appears. We will be able to identify the conflict with one of the plugins if the request is successful.
One by one, turn on each plugin to determine which is the source of the problem. Verify whether the error occurs again after each activation.
We can remove the problematic plugin after we’ve located it. If it serves a functional purpose for the website, we must locate an alternative tool with comparable features.
Also, there may be a problem with the request from the client. We can disable the browser extensions to fix a 409 error. Navigate to More Tools >> Extensions in Chrome. A list of the extensions we have enabled will appear. Make sure the switch next to each one is off in order to disable them:
It is also possible to remove the extensions entirely. This should eliminate any software conflicts. However, we should only do this with unnecessary tools.
Check the Server Setup
The 409 conflict error in Cloudflare often stems from discrepancies between the server’s configuration and the requests it receives. We must follow these steps to review and adjust the server configuration for a smoother operation:
1. Ensure there are no conflicts in resource allocation, such as overlapping files or URL paths. Verify that multiple requests are not attempting to modify the same resource simultaneously.
2. Analyze the server logs for any errors or warnings related to conflicting requests. Look for specific details about the nature of the conflict to pinpoint the issue.
3. Confirm that the server’s CORS policies are correctly configured. Check if the CORS headers allow requests from the domain served by Cloudflare.
4. Ensure that authentication and authorization mechanisms are functioning correctly. Confirm that users have the necessary permissions to perform the actions triggering the 409 error.
5. If server-side caching is in use, validate that it’s not causing stale or conflicting responses. Consider clearing or updating the server-side cache.
6. Verify that Cloudflare’s security settings, such as firewall rules, are not blocking legitimate requests. Adjust security settings if necessary, considering the specifics of the 409 error.
7. Review Cloudflare Page Rules that may affect the problematic URLs or resources. Adjust rules to align with the server configuration and application requirements.
8. Conduct health checks on the server to identify and address any underlying issues affecting its performance.
[Searching solution for a different question? We’re happy to help.]
Conclusion
In conclusion, a careful review of the server and Cloudflare configurations is necessary to resolve the HTTP status code 409 conflict error on Cloudflare. Resource conflicts, server-side caching issues, incorrect CORS policy configurations, and inconsistent authentication must all be found and fixed.
PREVENT YOUR SERVER FROM CRASHING!
Never again lose customers to poor server speed! Let us help you.
Our server experts will monitor & maintain your server 24/7 so that it remains lightning fast and secure.







0 Comments