How to connect to Google Cloud from WINSCP? With our Google Cloud Platform Support Services, Bobcares offer a simple and quick solution for this query.
How to connect to Google Cloud from WINSCP?
We can easily upload files to and manage them on your Google Compute Engine (GCE) instance or server using WinSCP and the SFTP protocol. However, before starting the process, we must install the WinSCP and ensure the Google Compute Engine instance is running.
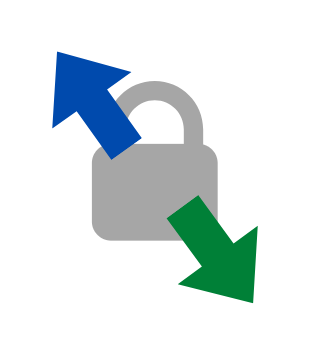
The process involves the following steps:
- Private Key Generation
- GCE Instance-Related Details Collection
- SSH Keys Configuration For The Google Compute Account
- WinSCP Launching
Let’s look into each step in detail.
Private Key Generation
To create a new key, use the PuTTYgen tool. WinSCP deploys PuTTYgen by default. We can launch it by running Tools >> Run PuTTYgen on the WinSCP Login dialog.
GCE Instance-Related Details Collection
1. We can locate the IP address by looking External IP column on Compute >> Compute Engine >> VM Instances page of our project on the Google Cloud Platform.
2. We will be prompted to validate a server host key during the initial connection. We can use the web-based SSH client in the Google Cloud Platform to safely obtain a fingerprint of the host key. In order to see the fingerprint of any number of host key algorithms, we can also use the ssh-keygen command in the console.
SSH Keys Configuration For The Google Compute Account
1. Add the private key into PuTTYgen.
2. To create a new account, enter the username in the Key comment box.
3. Take note that the contents of the Public key include your username. Copy the contents to the clipboard for pasting into the OpenSSH authorized_keys file.
4. Visit the Metadata page for the project on the Google Cloud Platform.
5. Click Edit under the SSH Keys tab.
6. In the box labeled “Enter public SSH key,” click Add item and then paste the contents of the clipboard.
7. To save the key, click Save at the bottom of the page and then wait to complete the process.
WinSCP Launching
In order to launch the WinSCP, we have to do certain things when the Login dialog appears:
1. Ensure that we chose the New site node.
2. Then make sure the SFTP protocol is selected on the New site node.
3. In the Host name box, we must type the GCE instance’s public IP address.
4. In the User name box, type the account name that the console derived from the GCE username.
5. To access the SSH >> Authentication page, select the Advanced button to display the Advanced site settings dialogue.
6. Choose the private key file from the list in the Private key file box.
7. Make sure to use the OK button to submit the Advanced Site Settings dialog.
8. Use the Save button to save the site’s settings.
9. Use the Login button to log in.
10. By contrasting the fingerprints with those previously gathered, confirm the host key
[Looking for a solution to another query? We are just a click away.]
Conclusion
WinSCP is a free and open-source SFTP and FTP client. Its main purpose is to secure file transfer. This article explains the steps from our Support team to connect to Google Cloud from WINSCP.
PREVENT YOUR SERVER FROM CRASHING!
Never again lose customers to poor server speed! Let us help you.
Our server experts will monitor & maintain your server 24/7 so that it remains lightning fast and secure.







0 Comments