Let’s fix the the “dpkg-deb: error: paste subprocess was killed by signal” Error in Ubuntu. As part of our Server Management Services, Bobcares provides answers to all of your questions.
Overview
- Fixing the “dpkg-deb: error: paste subprocess was killed by signal” Error in Ubuntu
- Impacts of the Error
- Common Causes and Solutions
- Prevention Tips
- Conclusion
Fixing the “dpkg-deb: error: paste subprocess was killed by signal” Error in Ubuntu
The error “dpkg-deb: error: paste subprocess was killed by signal (Broken pipe)” often arises during package installations or upgrades in Ubuntu. It typically signals that the dpkg tool encountered an issue while unpacking a .deb file, halting the process and leaving the system in an inconsistent state.
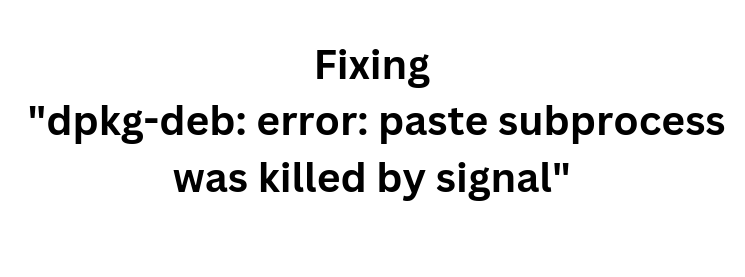
Breaking Down the Error
- “dpkg-deb:”: Refers to the tool encountering the error.
- “error:”: Indicates a problem during the process.
- “paste subprocess was killed by signal (Broken pipe)”: Suggests an unexpected termination of a subprocess, often due to file conflicts or lack of resources.
Impacts of the Error
- Incomplete Package Installation: The installation process stops midway, leaving packages partially installed.
- Dependency Issues: Broken dependencies might render other packages unusable.
- System Instability: Frequent errors can destabilize the system, impacting application performance.
Common Causes and Solutions
1. File Conflicts
Cause: Conflicting files exist between packages.
Solution: Overwrite conflicting files cautiously:
sudo dpkg -i –force-overwrite /path/to/package.deb
2. Insufficient Disk Space
Cause: Lack of storage prevents package unpacking.
Solution: Free up space by removing unnecessary packages:
sudo apt autoremove
Additionally, delete large unused files manually.
3. Unmet Dependencies
Cause: Required packages are missing or mismatched.
Solution: Fix broken dependencies:
sudo apt –fix-broken install
4. Corrupted Package Cache
Cause: Damaged .deb files in the cache.
Solution: Clear the cache and reinstall packages:
sudo apt clean
sudo apt install /path/to/package.deb
5. Incorrect Package Sources
Cause: Misconfigured or outdated repository sources.
Solution: Edit and update the sources list:
sudo nano /etc/apt/sources.list
sudo apt update
6. Outdated Commands
Cause: Using older commands like apt-get instead of apt.
Solution: Switch to the updated apt command for better dependency handling:
sudo apt upgrade
7. Kernel Issues
Cause: Multiple or outdated kernel versions causing conflicts.
Solution: Safely remove old kernels:
sudo apt remove –purge linux-image-X.X.X-X-generic
Replace X.X.X-X with the version of the kernel to be removed.
Prevention Tips
- Update Regularly: Keep the system updated to minimize compatibility issues.
- Monitor Disk Usage: Ensure adequate storage for new installations.
- Backup Configurations: Save important files before making major changes.
- Check Dependencies: Verify requirements with tools like apt-cache before installations.
- Automate Maintenance: Use cron jobs to clean up unused files and manage system health.
- Use Stable Packages: Opt for stable releases over experimental ones.
- Seek Community Help: Refer to Ubuntu documentation or forums for complex issues.
[Want to learn more? Click here to reach us.]
Conclusion
By understanding the causes and applying these solutions, we can efficiently resolve the dpkg-deb error and maintain a stable Ubuntu system.







0 Comments