How to enable Enable Wake-on-LAN on Ubuntu? Read the article to learn the complete steps. At Bobcares, with our Server Management Service, we can handle your issues.
Overview
- How to Enable Wake-on-LAN on Ubuntu?
- Using NetworkManager to Enable Wake-on-LAN (Ubuntu Desktop)
- Using ethtool to Enable Wake-on-LAN (Ubuntu Server)
- Testing Wake-on-LAN
- Conclusion
How to Enable Wake-on-LAN on Ubuntu?
Enabling Wake-on-LAN (WOL) on Ubuntu lets us power on the PC remotely by sending a “magic packet” over the network. This feature is useful for IT administrators, gamers, and anyone needing remote access to a powered-off device. This article will guide through enabling Wake-on-LAN on both Ubuntu Desktop and Server editions.
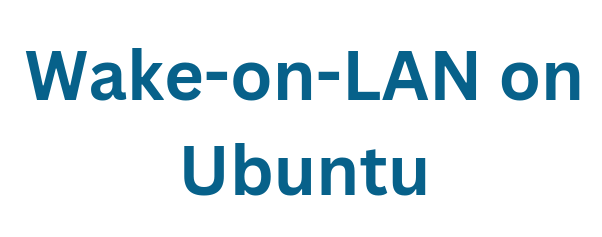
Wake-on-LAN allows us to remotely turn on a device via a network by sending a special “magic packet” to the device’s network adapter. The adapter receives the packet and signals the computer to power on, provided the functionality is supported and enabled.
Using NetworkManager to Enable Wake-on-LAN
For Ubuntu Desktop, NetworkManager simplifies using Wake-on-LAN:
1. Determine the Right Network Interface
List available network connections:
nmcli connection show
Identify the connection name (e.g., Wired connection 1) and device name (e.g., enp1s0) from the output.
2. Retrieve the Network Adapter’s MAC Address
Use the device name to find the MAC address:
nmcli device show "" | grep "GENERAL.HWADDR"
The MAC address will look like 52:54:00:87:6C:0B.
3. Check Current Wake-on-LAN Setting
Verify the current WOL status:
nmcli connection show "" | grep 802-3-ethernet.wake-on-lan
If it says default, WOL is disabled.
4. Enable Wake-on-LAN
Activate WOL using the following command:
nmcli connection modify "" 802-3-ethernet.wake-on-lan magic
5. Disable Wake-on-LAN (Optional)
To turn off WOL, run:
nmcli connection modify "" 802-3-ethernet.wake-on-lan ignore
Using ethtool to Enable Wake-on-LAN
If we’re using Ubuntu Server or do not have NetworkManager, we can use ethtool to enable WOL.
1. Install Required Tools
Update and install ethtool:
sudo apt update sudo apt install ethtool -y
2. Find the Network Adapter
List network devices:
ip a
Identify the Ethernet adapter (e.g., enp1s0) based on the IP address and other details.
3. Check WOL Support
Verify if WOL is supported:
sudo ethtool "" | grep "Wake-on"
Look for the letter g in Supports Wake-on, indicating magic packet support.
4. Enable Wake-on-LAN
Activate WOL:
sudo ethtool -s "" wol g
5. Persist Wake-on-LAN After Reboot
Create a systemd service to ensure WOL remains active after reboots:
sudo nano /lib/systemd/system/wakeonlan.service
Add the following:
[Unit] Description=Enable Wake On Lan [Service] Type=oneshot ExecStart=/usr/sbin/ethtool -s wol g [Install] WantedBy=basic.target
Save the file and enable the service:
sudo systemctl enable wakeonlan.service
Testing Wake-on-LAN
To test, use a Wake-on-LAN app or tool on another device, input the MAC address, and send a magic packet. The Ubuntu device should power on if WOL is configured correctly.
[Need to know more? Click here to reach us.]
Conclusion
By following these steps, we can effectively activate and utilize Wake-on-LAN on the Ubuntu system, ensuring seamless remote management and access.







In the description for using ethtool and systemd you use a pair of double quotes where you should have the interface name. Ie:
sudo ethtool “” | grep “Wake-on”
should be
sudo ethtool eth0 | grep “Wake-on”
and
[Service]
Type=oneshot
ExecStart=/usr/sbin/ethtool -s wol g
should be
[Service]
Type=oneshot
ExecStart=/usr/sbin/ethtool -s eth0 wol g
If your intent was to make clear that the device name may differ, you could use a shell variable or just upper case and a note explaining it.
$ETH
or
NETWORK_DEVICE
Hello,
Please contact our support team via live chat(click on the icon at right-bottom).