In today’s business world, people need access to everything on their fingertips. One of the most used tools in business is G Suite apps.
G Suite is a business collaboration tool that includes Email, Google Docs, Google Calendar, Google Hangouts and more.
To use G Suite first we need to verify the domain name. This ensures that no one else uses Google services other than the verified ones.
That’s why, we often get requests from our clients to add “G Suite CNAME records” as part of our Server Management Services.
Today we’ll see how our Support Engineers set up “G Suite CNAME records” for clients.
Get started with G Suite
G Suite has access to business email, video conferences, online storage, and other business tools.
Recently, one of our customers approached us to set up G Suite. Let’s see how our Technical Engineers enabled Gsuite for the customer by following the steps below.
Creating an Admin Account
We began the process by creating an Admin account. For this we did the steps below.
1. Firstly, we opened admin.google.com and clicked Add account.
3. Then, we entered customer’s email address and password for the admin account. We made sure that it does not end in @gmail.com as admin account cannot be created with Gmail account.
In order to use G Suite (Google apps for work), we need to first verify the domain after creating an admin account.
Verifying domain prevents anyone else from using your G Suite.
Verifying domain name
Again, verifying the domain name involved these steps.
1. In the Google Admin Console, we clicked the Verify Domain to activate G Suite.
2. To verify domain we choose to add a TXT record or CNAME record to domain’s DNS settings.
3. We got CNAME record for the domain once G Suite activated.
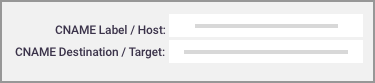
4. Next, we logged in to cPanel and accessed the domain’s DNS records > Add New DNS record.
5. Then, we selected CNAME as the record type and pasted the Label/Host and Destination/Target field in DNS records.
6. Finally, we saved the record. Usually, CNAME record changes take up to 72 hours to go into effect. So, we asked our client to wait until it resolves.
Other benefits of adding the CNAME record
Luckily, adding “G Suite CNAME records” not only help to verify the domain, but comes with other advantages like:
- Reset your G Suite administrator password.
- Customize a web address.
- Customize Google service address like mail, docs, calendar.
- Verify subdomain ownership.
To set up the above-mentioned benefits the steps followed are the same, but the entries in Host and Destination field differs.
G Suite troubleshooting
The steps to add CNAME record to activate G Suite looks really simple. But, we often see customers approaching us with errors that happen when adding CNAME records.
Let’s have a close look at them now.
1. Misconfiguration of DNS
In some cases, an error like “record already exists” happens. This is caused due to improper configuration of DNS records in settings.
To correct this, we make sure that customer has entered the correct value for Google settings in DNS Zone File Records.
If, we find any mismatch, our Support Engineers give the correct value in the entries and save the file.
2. DNS propagation delay
Similarly, in many cases, when the settings in the DNS configuration file is changed customers still report that their CNAME record hasn’t changed.
Usually, this is mainly because when you make any changes in DNS settings, it takes up to 72 hours for DNS propagation, depending on the TTL value entered.
So, in such cases, we ask our customers to wait until it propagates completely. Additionally, we check and ensure the propagation status of the domain using DNS propagation tools too.
[Having problems to set up G Suite CNAME records? We can add it for you.]
Conclusion
To be more precise, G Suite is a package to collaborate with email, calendar, billing, etc. Today, we saw how our Technical Team set up “G Suite CNAME records” for our customers.




0 Comments