How to Use the Vultr Firewall with a Vultr Load Balancer guide by the experts at Bobcares.
At Bobcares, we offer solutions for every query, big and small, as a part of our Server Management Service.
Let’s take a look at how our Support Team recently helped a customer how to manage Vultr Firewall and use its different features.
How to Use the Vultr Firewall with a Vultr Load Balancer
The Vultr firewall is a web-based firewall that helps protect our servers. It offers a complete solution to help distribute traffic across different back-end servers. This handy guide by the skilled Support Engineers at Bobcares will explain how to do exactly that.
We can distribute web traffic via a Load Balancer while protecting the web servers with the help of the Vultr Firewall with these steps:
- Step 1: Deploy Web Servers & Load Balancer
- Step 2: Link the Load Balancer to the Web Servers
- Step 3: Deploy a Vultr Firewall
This guide will help us configure the Vultr Firewall in order to accept traffic from a Vultr Load Balancer.
This configuration enables Vultr Firewall to accept traffic from the Load Balancer. Moreover, it prevents direct connections to the webserver in case users attempt to bypass the load balancer
Step 1: Deploy Web Servers & Load Balancer
- First, we have to deploy 3 servers at a single location.
- Next, we will head to the Load Balancers section.
- Then we have to click the plus icon in order to deploy a load balancer.
- After that, we have to select the same location as the web servers.
- Next, we will enter a label and leave the remaining options at default values.
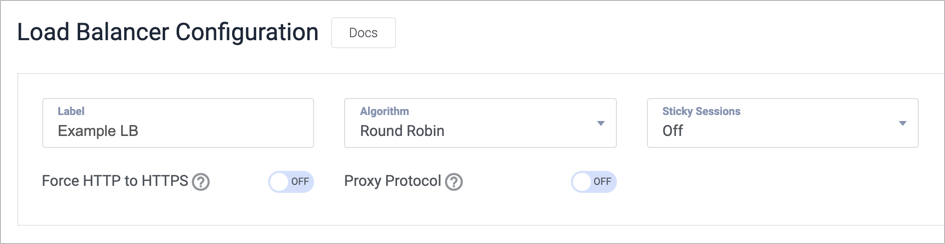
- Then we have to set the Forwarding Rule for HTTP to port 80.
- After that, we will choose Public in the Private Network section.
- Finally, we will select HTTP and Port 80 for health checks as seen below:
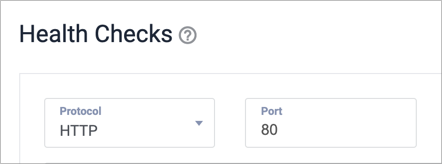
Then we have to click Add Load Balancer.
Step 2: Link the Load Balancer to the Web Servers
- First, we have to select Load Balancer in order to edit the configuration.
- Next, we will see the Load Balancer ID at the end of the URL.
For instance, the Load Balancer ID in the following example is 11111111-0000-ffff-2222-333444555667
https://my.vultr.com/loadbalancers/manage/?id=11111111-0000-ffff-2222-333444555667
- Then click Add Instance and select an instance from the drop-down and click Attach Instance.
- We have to repeat steps the previous step for each web server instance.
Step 3: Deploy a Vultr Firewall
- First, we have to head to the Add Firewall Group page.
- Then, give the firewall group a name and select Add Firewall Group.
- After that, we will add an inbound Ipv4 Rule accepting HTTP from the Load Balancer source as seen below:
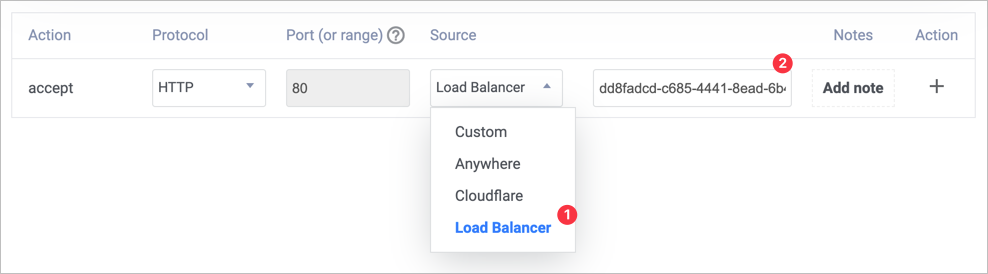
- Next, we will click Linked Instances and link all three instances to the firewall group.
By following the above steps, we will be able to link the Firewall HTTP rule to the Load Balancer source, thereby stopping direct access to web servers. In other words, HTTP traffic to web servers has to travel via the Load Balancer.
[Looking for a solution to another query? We are just a click away.]
Conclusion
To conclude, the skilled Support Engineers at Bobcares demonstrated how to use the Vultr Firewall with a Vultr Load Balancer.
PREVENT YOUR SERVER FROM CRASHING!
Never again lose customers to poor server speed! Let us help you.
Our server experts will monitor & maintain your server 24/7 so that it remains lightning fast and secure.







0 Comments