Let us learn how to import ADMX files to group policy with the support of our Server management support services at Bobcares.
What is Group Policy?
Group Policy is a Microsoft Windows feature that allows administrators to control and enforce network settings for devices and users centrally.
ADMX files are XML-based files that define Group Policy settings for Windows components and programs.
Administrators can import ADMX files into Group Policy to add new settings and rules to their current Group Policy infrastructure.
An Overview:
- How does Group Policy use ADMX Files?
- Where Are ADMX (and ADM) Files Stored?
- What Are ADMX Files?
- How to Add ADMX Templates to Group Policy
- How to import ADMX files to group policy?
- How to Add/Remove ADMX Files with Desktop Authority
- An Alternative Method to Import ADMX Files
- Configuration Example
- FAQs
How does Group Policy use ADMX Files?
ADMX files are only accessed when editing Group Policy Objects (GPOs) using the Group Policy Editor (GP Editor). They are not needed for GPO processing on client machines. Instead, they serve as a blueprint the editor uses to display settings under the “Administrative Templates” node.
For example, going to Computer Configuration > Policies > Administrative Templates > Windows Components > Internet Explorer in GP Editor will load settings from inetres.admx.
Once we finish editing a GPO, the ADMX files will no longer be involved. In other words, the only data carried forward is stored in the registry.pol file within the SYSVOL directory, which contains the actual policy settings.
Where Are ADMX (and ADM) Files Stored?
Earlier, ADM files were stored in C:\Windows\Inf and copied into the SYSVOL share for each GPO. With the introduction of ADMX and ADML files, Microsoft moved to a Central Store model. ADMX files now reside in either:
- C:\Windows\PolicyDefinitions (local store), or
- \\domain_Name\SYSVOL\domain_Name\Policies\PolicyDefinitions (Central Store)
To use a Central Store, create the PolicyDefinitions folder in SYSVOL and copy the contents of the local PolicyDefinitions directory into it (including language-specific subfolders like en-US).
Once established, all administrators in the domain will reference ADMX files from this central location.

If we are unsure whether the environment uses the Central Store, open GP Editor and check the “Administrative Templates” node. It will tell us the source location in parentheses.
What Are ADMX Files?
ADMX files (and earlier ADM files) define settings that are visible under the Administrative Templates section in Group Policy. Microsoft supplies these XML-based files, which are found in the C: WindowsPolicyDefinitions directory.
Each ADMX file has a language-specific ADML file stored in a subdirectory. Furthermore, the ADML file provides the localized display strings used by GP Editor.

Without a matching ADML file, we will likely run into errors when launching the editor.
How to Add ADMX Templates to Group Policy
Starting with Windows Server 2008, Microsoft recommends using a Central Store for managing ADMX files. Unlike earlier systems where ADM files were duplicated across domain controllers, ADMX/ADML files stored centrally streamline policy deployment and eliminate redundancy.
The Central Store locations include:
- ADMX: \\domain\SYSVOL\FQDN\Policies\PolicyDefinitions\
- ADML: \\domain\SYSVOL\FQDN\Policies\PolicyDefinitions\en-us
To update templates, download or obtain the corresponding ADMX/ADML files and copy them to the Central Store. We can find the local versions here:
- ADMX: C:\Windows\PolicyDefinitions\inetres.admx
- ADML: C:\Windows\PolicyDefinitions\en-US\inetres.adml
Our experts recommend backing up existing templates before replacing them to avoid accidental data loss.
How to import ADMX files to group policy?
The following are the steps for importing ADMX files into Group Policy:
- From the Microsoft Download Center, obtain the ADMX files for the relevant Windows component or program.
- The contents of the downloaded ZIP file should be extracted to a temporary location.
- Now, launch the Group Policy Management Console (GPMC) on the domain controller.
- Select “New” from the context menu of the “Group Policy Objects” container.
- Click “OK” after giving the new Group Policy Object (GPO) a name.
- Select “Edit” from the context menu when you right-click on the new GPO.
- Right-click on the “Administrative Templates” node under “Computer Configuration” or “User Configuration” in the Group Policy Management Editor and select “Add/Remove Templates.”
- Next, click the “Add” button in the “Add/Remove Templates” dialog box and navigate to where you extracted the ADMX files.
- Then, select the ADMX files we want to import and press the “Open” button.
- The ADMX files will now be added to the Group Policy Management Editor’s list of accessible administrative templates.
- Navigate to the administrative template we wish to customize under “Computer Configuration” or “User Configuration” to handle the new Group Policy settings described in the imported ADMX files.
- Then, configure the required Group Policy settings in the editor’s right pane.
- Finally, after modifying the settings, close the editor. The changes will be deployed to the appropriate machines and users on the network.
By importing ADMX files into Group Policy, administrators may expand the capabilities of their existing Group Policy infrastructure by adding new settings and policies.
Organizations may enforce security regulations and standardize user environments throughout their network by implementing Group Policy settings.
How to Add/Remove ADMX Files with Desktop Authority
If you’re using Desktop Authority, we can import ADMX templates using the Group Policy Templates object:
- Imported templates are stored either in a default path (\\DAServer_Name\slogic$\TemplateFiles) or a custom global path.
- Also, use the Import Template Files button to add new templates. We can import multiple files at once.
- All settings from imported templates become immediately available for use.
An Alternative Method to Import ADMX Files
Windows Server 2008 and later use a Central Store to store Administrative Template files when adding ADMX templates to Group Policy. As in previous versions of Windows, the ADM folder is not created in a GPO in Windows 7.
Domain controllers, as a result, do not keep or copy redundant copies of. ADM files. Additionally, to reap the benefits of.admx files, we must first construct a central store in a domain controller’s SYSVOL folder.
The Central Store is a file location that the Group Policy tools examine. The tools use the any.admx files in the Central Store, which are later copied to all domain controllers in the domain.
You can find the Central Store for .admx and .adml files here:
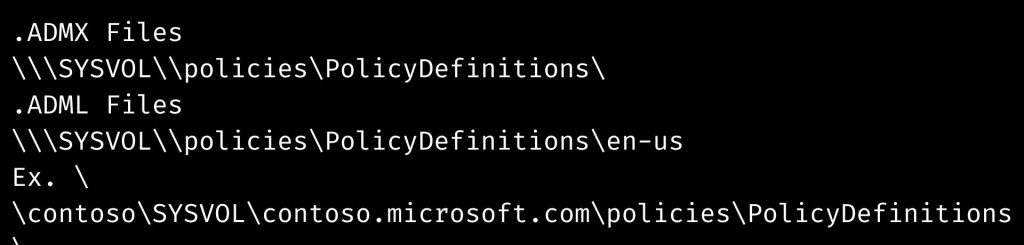
Furthermore, to add a new template to the central store, we must locate or download the new.ADMX and.ADML files and copy them to the central store.
After importing the file to configure options or optimize desktop PCoIP performance, we can adjust the session variables.
Configuration Example
To import the Administrative Template File, follow these steps:
- Activate the Local GPO Editor:
a: First, launch the run dialog.
b: Then, enter the command gpedit.msc.
- Go to the directory Local Computer Policy – Computer Configuration – Administrative Templates.
- Select Add/Remove Templates from the context menu when right-
- clicking the Administrative Templates folder.
- Navigate to the following directory and click Add:
C:\Program Files (x86)\Teradici\PCoIP Agent\configuration - After that, select pcoip.adm, and click Open and then Close.
- Finally, the template file will be imported.
FAQs
Where is the ADMX file in Local Group Policy?
ADMX files are located in C:\Windows\PolicyDefinitions.
How to read ADMX files?
You can open them with any text editor like Notepad or Notepad++. To use them, copy the file to C:\Windows\PolicyDefinitions.
Where is the Local Group Policy folder?
Local GPOs reside in C:\Windows\System32\GroupPolicy.
How to tell which ADMX file defines a GPO setting?
GPO settings link to registry entries stored in the SYSVOL share. You can correlate settings with ADMX files by reviewing the details tab and matching the GUID.
[Need assistance with similar queries? We are here to help]
Conclusion
To sum up, we have now seen how to import ADMX files to group policy with the support of our tech team.
PREVENT YOUR SERVER FROM CRASHING!
Never again lose customers to poor server speed! Let us help you.
Our server experts will monitor & maintain your server 24/7 so that it remains lightning fast and secure.








0 Comments