To Install Hyper-V Role in Windows 10 VM under VMWare ESXi we need to provide Nested Virtualization which allows running a hypervisor inside a virtual machine running on another hypervisor.
As part of our Server Management Services, we assist our customers to get Hyper-V Role installed on Windows 10 VM under VMWare ESXi.
Today, let’s see some of its benefits and how our Support Engineers gets this done.
Some benefits of having Hyper-V inside of VMware
Running Hyper-V inside of VMware provides some great advantages for Lab environments, and we do not need any additional hardware or network gear for this.
Hyper-V inside of VMware also provides Easily provision and tear down Hyper-V hosts.
To Install Hyper-V Task in Windows 10 VM under VMWare ESXi
If we have a VMWare ESXi 6.0 virtualization host running a Windows 10 1709 virtual machine.
While trying to install a Hyper-V hypervisor role from the Control Panel -> Programs & Features -> Turn Windows features on or off, the option turns out to be inactive.

This is because of the following reason:
To enable nested virtualization for the VM with Windows 10 guest OS, we need to open the virtual machine settings using vSphere web client (The VM must be off).
In the CPU section, check the option “Expose hardware-assisted virtualization to the guest OS” (This option is not available in the vCenter C# thin client).
The previous ESXi versions which do not have this option and in the desktop VMWare Workstation we can enable nested virtualization by adding the following options into the configuration file of the virtual machine(*.vmx).
hypervisor.cpuid.v0 = “FALSE” mce.enable = “TRUE” vhv.enable= "TRUE"
In the VMware vSphere client, these options can be added to the VM settings.
This can be done with the following steps:
- Go to Options
- Then take General
- And take the Configuration Parameters.
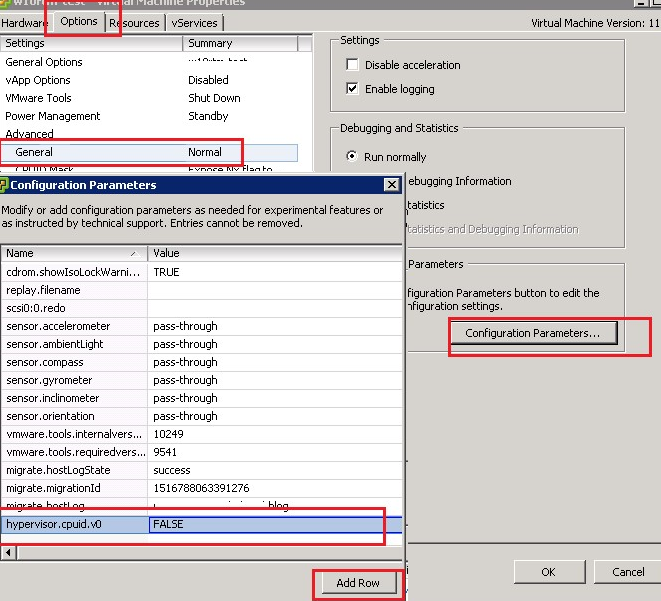
Add two new rows with the same parameters (Add Row).
Then we should start the Windows 10 virtual machine and try to install the Hyper-V role again.
Now Windows will not detect that it is running inside another hypervisor, but a new error will appear:
Hyper-V cannot be installed: the processor does not support second level address translation (SLAT).
This means that besides supporting the virtualization, the VM processor must support SLAT technology,
SALT technology means virtualization of memory pages and their direct control by the guest OS.
In Intel terms, this feature is called Extended Page Tables (EPT), and AMD calls it Rapid Virtualization Indexing (RVI).
Make sure that the processor (vCPU) supports SLAT using the following command:
systeminfo
The command in Hyper-V Requirements section should return that there is no SLAT support:
Second Level Address Translation: No
Now we need to change the parameters of the virtual machine processor. In CPU/MMU Virtualization section of the vSphere web client, select Hardware CPU and MMU.
In vSphere Client, the same option is located in the CPU/MMU Virtualization section of the Options tab and called ‘Use Intel VT-x/AMD-V for instruction set virtualization and Intel EPT/AMD RVI for MMU virtualization’.
Start Windows 10 virtual machine and make sure that its processor supports SLAT. Now we can all components of the Hyper-V role and run other virtual machines inside the Windows 10 VM.
[Need further assistance? We are here for you!]
Conclusion
In short, we have seen how to install Hyper-V Role in Windows 10 VM under VMWare ESXi. And the steps followed by our Support Engineers to do this.







thanks, it solved my problem
Thanks for the feedback.We are glad to know that it worked for you ? .