The “500 Internal Server Error on a Linode-hosted website” is a typical HTTP status code indicating an unexpected condition that banned it from fulfilling a request. Let’s look into various causes and its foxes for the issue in this article. At Bobcares, with our Linode Managed Service, we can handle your issues.
Overview
- Understanding the 500 Internal Server Error on a Linode-Hosted Website
- What are the Error Impacts?
- Error Common Causes & Fixes
- Prevention Steps
- Conclusion
Understanding the 500 Internal Server Error on a Linode-Hosted Website
A Linode-hosted website that displays the generic HTTP status code 500 Internal Server Error means that it has encountered an unforeseen circumstance that has stopped it from completing a request. Because it doesn’t identify the specific issue, this error serves as a catch-all for server-related problems. The error appears as follows:
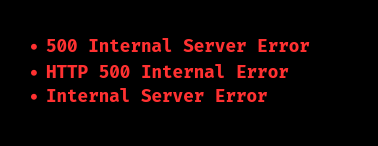
What are the Error Impacts?
A 500 Internal Server Error may have the following effects:
- Website downtime: When users are unable to access the website, traffic and income may be lost.
- User Frustration: The user experience and reputation of the brand may suffer if visitors grow irritated and depart the website.
- SEO Impacts: If search engines consistently find faults when crawling a website, they may devalue it.
- Business Operations: Since customers are unable to finish transactions, this issue may result in lost sales and revenue for e-commerce websites.
Error Common Causes & Fixes
1. Incorrect File Permissions
Files or directories may not have the right permissions, preventing access.
Fix:
i. Set directory permissions to 755 and file permissions to 644. We can do this using an FTP client or via SSH with the following commands:
For directories:
chmod -R 755 /path/to/directory
For files:
chmod -R 644 /path/to/file
ii. Then, we use the command below to verify:
ls -l
2. Corrupted .htaccess File
The .htaccess file may have invalid settings or errors.
Fix:
i. We need to rename the file to see if that resolves the issue:
mv .htaccess .htaccess_old
ii. Then, visit the website to check for improvements.
iii. If we use WordPress, regenerate the .htaccess file by going to Settings > Permalinks and clicking Save Changes.
3. PHP Memory Limit Exceeded
The website may be using more PHP memory than allowed, often due to heavy plugins or scripts.
Fix:
i. Locate the php.ini file with:
php -i | grep php.ini
ii. Then, open it:
nano /path/to/php.ini
iii. Increase the memory limit by adding or modifying this line:
memory_limit = 256M
For WordPress: Edit wp-config.php:
nano /path/to/your/wordpress/wp-config.php
Add this line before /* That’s all, stop editing! Happy blogging. */:
define(‘WP_MEMORY_LIMIT’, ‘256M’);
iv. Restart Web Server:
For Apache:service apache2 restart
For Nginx:service nginx restart
4. Faulty Plugins or Themes
A malfunctioning plugin or theme can cause errors.
Fix:
i. Disable All Plugins:
cd /path/to/your/wordpress/wp-content/plugins/
mv plugin-name plugin-name_old # Rename each plugin folder to disable it.
ii. Then, check the site to see if the error is fixed.
iii. Revert to Default Theme:
cd /path/to/your/wordpress/wp-content/themes/
mv your-active-theme your-active-theme_old # Rename the active theme.
iv. Reactivate Plugins One by One. We must turn plugins back on individually to find the culprit.
5. Server Configuration Errors
Incorrect server settings can lead to errors.
Fix:
i. Check for Syntax Errors:
For Apache:
apachectl configtest
For Nginx:
nginx -t
ii. Review Server Logs: Check logs for detailed errors.
For Apache:
tail -f /var/log/apache2/error.log
For Nginx:
tail -f /var/log/nginx/error.log
iii. Correct Any Errors in configuration files (like httpd.conf for Apache) and restart the server:
For Apache:
service apache2 restart
For Nginx:
service nginx restart
6. PHP Timeouts
Scripts may exceed the maximum execution time allowed.
Fix:
i. Find the php.ini file:
php -i | grep php.ini
ii. Open the file:
sudo nano /path/to/php.ini
iii. Change the max_execution_time to a higher value:
max_execution_time = 300
iv. Restart the Web Server:
For Apache:
sudo systemctl restart apache2
For Nginx:
sudo systemctl restart nginx
By following these steps, we can identify and resolve the causes of a 500 Internal Server Error, ensuring the website runs smoothly.
Prevention Steps
To stop a 500 Internal Server Error from happening again on a website hosted by Linode, we must;
- Keep regular backups of the databases and website files so we may restore earlier iterations in the event of an error.
- Use monitoring tools to maintain tabs on server resource utilization and adjust scripts and plugins appropriately.
- Keep the server software, plugins, themes, and CMS up to date to prevent incompatibilities that can result in errors.
- Include thorough error logging in the server settings to facilitate speedier diagnosis and resolution.
- Test changes in a staging environment before implementing them on the live site.
[Need to know more? Get in touch with us if you have any further inquiries.]
Conclusion
When a Linode-hosted website encounters a 500 Internal Server Error, it can be a bother because it frequently keeps users and website owners in the dark about the exact problem. Although this mistake can have major consequences, including website outages, user annoyance, and possible SEO effects, it is crucial to know its typical causes and solutions in order to resolve it as soon as possible.
Website owners can systematically examine and fix the problem by carefully checking file permissions, examining the.htaccess file, and addressing PHP memory restrictions, malfunctioning plugins, and server configurations. The likelihood of running into this problem again can also be reduced by putting preventative measures in place, such as frequent backups, resource consumption monitoring, and software updates. In general, staying proactive and informed can ensure the Linode-hosted website runs smoothly and efficiently, maintaining a positive experience for all users.




0 Comments