Several reasons cause error “Failed to execute child process (no such file or directory)” in Linux. This post explains some of the common causes and their fixes. As part of our Server Management Service, Bobcares provides answers to all of your questions.
Overview
“Failed to execute child process (no such file or directory)” in Linux: Causes & Fixes
Causes
Some of the common causes leading to the issue are the following:
i. The ISO file isn’t correctly written to the USB drive.
ii. Ventoy, a multi-boot USB tool, may not support certain ISO files.
iii. The system may not detect the USB drive during installation.
iv. Incorrect Grub settings can prevent the system from recognizing the USB drive.
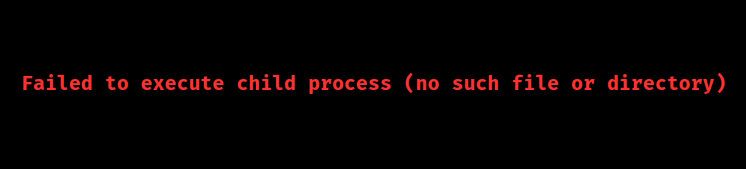
v. The ISO file may be corrupted or incomplete.
vi. BIOS settings may not be configured to support USB booting.
vii. The USB drive may not be partitioned correctly.
viii. Incorrect usage of commands like dd or hdiutil can cause issues.
ix. The system may not meet the minimum requirements for the Proxmox version.
Fixes
1. First of all, we must use reliable tools like Rufus or Etcher to properly format the USB drive and write the ISO file.
2. Try using Rufus instead of Ventoy to write the ISO, as it is often more compatible with Proxmox installations.
3. Unplug the USB drive during the ISO detection phase and plug it back in. This can help the system recognize the drive.
4. Edit the boot options by adding module_blacklist=radeonfb to the Linux line during installation. Press e at the boot menu to edit options, and Ctrl+X to boot with changes.
5. Re-download the ISO file and verify its integrity using a tool like md5sum to ensure it is complete and correct.
6. Enter the BIOS setup and enable USB booting. Set the USB drive as the first boot device in the boot order.
7. Use a tool like GParted to ensure the USB drive is properly partitioned and formatted.
8. Ensure correct command usage, such as sudo dd if=proxmox-ve_*.iso of=/dev/rdiskX bs=1m, to write the ISO file to the USB drive.
9.Check the system’s specifications against Proxmox’s requirements. Upgrade hardware or switch to a compatible system if necessary.
[Want to learn more? Reach out to us if you have any further questions.]
Conclusion
To conclude, by addressing these causes with the suggested fixes from our Techs, we should be able to resolve the “No device with valid ISO found” error. Also, we can complete the Proxmox setup successfully.







0 Comments