Let’s discuss various troubleshooting steps for the “Server Password Validation Failed in Virtualizor” issue in this latest blog. As part of our Virtualizor Support, Bobcares provides answers to all of your questions.
Overview
- How to Fix Server Password Validation Failed in Virtualizor?
- Causes of the Error
- Fixes for the Error
- Advanced Troubleshooting Tips
- Conclusion
How to Fix Server Password Validation Failed in Virtualizor?
The “server password validation failed” error in Virtualizor often arises when the system cannot authenticate the password provided during a server’s connection or setup. Understanding the potential causes and their solutions can help address this issue effectively.
Causes of the Error
This error typically results from:
Incorrect Password: Entering the wrong password during server setup or authentication. Typing errors, additional spaces, or special characters added unintentionally.
Password Policy Issues: Password failing to meet security policies such as: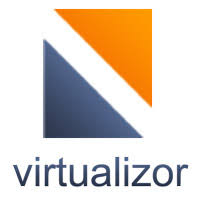
Length Requirements: Too short or too long.
Complexity Rules: Insufficient mix of uppercase, lowercase, numbers, or special characters.
Expiration: Using an expired password.
User Permission Issues: The account may lack the required permissions or roles, such as root or sudo access.
Outdated Software: Running an outdated version of Virtualizor or related software may lead to validation issues.
Fixes for the Error
Step 1: Verify Password Accuracy
Double-check the entered password to ensure it is correct.
Avoid copying and pasting passwords unless we confirm there are no additional spaces or hidden characters.
Confirm that the password has not expired.
Step 2: Check Password Policies
Review the password requirements in the server or Virtualizor documentation.
Ensure the password complies with complexity and length rules, such as:
At least 8 characters.
Includes uppercase, lowercase, numbers, and special characters.
Step 3: Modify the Password Policy (if necessary)
If policies are too restrictive, consider adjusting them temporarily to allow the desired password.
On systems like Azure SQL or others, adhere to specific policy requirements before proceeding.
Step 4: Change the Password
Update the password to one that meets all defined requirements.
Use password generators to create secure and compliant passwords if needed.
Step 5: Check User Permissions
Ensure the user account has adequate permissions to access the Virtualizor panel.
For administrative tasks, confirm that the user has root or sudo privileges.
Step 6: Update Virtualizor Software
Download and install the latest version of Virtualizor to resolve potential compatibility issues.
Step 7: Manual Database Configuration
If the issue persists and involves SQL Server, manually create the database using tools like SQL Server Management Studio (SSMS).
Advanced Troubleshooting Tips
Hostname and Slave Settings:
Verify that the correct hostname and password are set in the slave settings on the Virtualizor panel.
Error Logs:
Check Virtualizor logs to identify specific error messages and debug further.
Test Connectivity:
Ensure there are no network issues preventing the server from authenticating.
[Still have doubts? We’re available 24/7.]
Conclusion
By following these steps, we can identify and resolve the “server password validation failed” error, ensuring smooth communication between Virtualizor and the server. Regularly reviewing password policies and maintaining updated software can prevent similar issues in the future.







0 Comments