Learn how to set up Virtualizor on AlmaLinux with essential commands. Our Virtualizor Support team is here to help you with your questions and concerns.
Setup Virtualizor on AlmaLinux: Essential Commands
Virtualizor is a powerful web-based control panel for managing virtual environments like KVM, XEN, and OpenVZ.
By combining these virtualizers, Virtualizor offers a robust virtualization system. In fact, one of its standout features is the ability to limit bandwidth for each virtual server.
Furthermore, it simplifies server management by letting us create virtual servers with a single click and manage operating systems using OS templates. Let’s dive deeper into its features and the steps for installation on AlmaLinux 8.
An Overview:
- Key Features of Virtualizor
- How to Install Virtualizor on AlmaLinux 8
- Configuring Firewall for Virtualizor
- Accessing the Virtualizor Admin Panel
- Setting Up the Network Interface
- Managing Network Bridge for Virtualizor
- Troubleshooting Tips
- Performance Optimization Tips
Key Features of Virtualizor
Virtualizor comes packed with several features that make it a top choice for managing virtualized environments:
- Easily configure the server where Virtualizor is installed.
- Create and edit virtual servers seamlessly.
- Manage IP addresses for different virtual machines.
- Handle all our storage needs.
- Administer users with ease.
- Create and manage invoices for virtual servers.
- Upload and manage ISO files to create VPS servers efficiently.
How to Install Virtualizor on AlmaLinux 8
- Step 1: Download and Install Virtualizor
To get started, open the Shell and SSH into our server. Then, run the following commands:
wget -N http://files.virtualizor.com/install.sh
chmod 0755 install.sh
./install.sh email=our@email.com kernel-kvm
We have to replace `our@email.com` with our actual admin email address.
- Step 2: Understanding the Installation Parameters
- email: The admin email address for the panel.
- kernel: Specifies KVM as the kernel.
- noos: Use `noos=true` to avoid downloading the DomU operating system for DomU.
- beta: Add `beta=true` to test the latest beta version of Virtualizor.
- nested_virt: Set `nested_virt=1` to enable nested virtualization, which will install a new kernel to support it.
- lvg (optional): If we plan to use LVM for VPS storage, specify it here.
- interface: The default network interface to use (default is eth0).
- license: Get your license key by submitting a support ticket.
- Step 3: Completing the Installation
Once the installation is complete, reboot the system by pressing “y” when prompted.
Configuring Firewall for Virtualizor
Virtualizor operates on ports 4081 to 4085. These ports need to be opened on our server’s firewall to ensure access.
firewall-cmd --zone=public --permanent --add-port=4081-4085/tcp
firewall-cmd --zone=public --permanent --add-port=5900-6000/tcp
systemctl restart firewalld
We have to restart the firewall to apply these changes.
Accessing the Virtualizor Admin Panel
To log in to the admin panel, use one of the following URLs:
- Secure Access: `https://Your-Server-IP:4085/`
- Non-Secure Access: `http://Your-Server-IP:4084/`
Log in using the server’s root credentials.
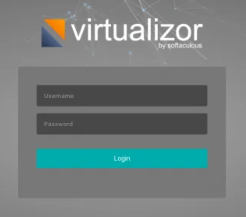
Setting Up the Network Interface
By default, Virtualizor considers the `eth0` interface. To change or add a different network interface, follow these steps:
- Go to the Virtualizor Admin Panel.
- Then, go to Configuration.
- Save the settings for the network interface.
Managing Network Bridge for Virtualizor
Virtualizor creates a bridge, `viifbr0`, which is used for network communication between virtual servers. Here’s how to configure it:
- First, backup the current network configuration:
cp /etc/sysconfig/network-scripts/ifcfg-eth0 /etc/sysconfig/network-scripts/ifcfg-eth0.bak
- Next, open the configuration for the bridge:
vi /etc/sysconfig/network-scripts/ifcfg-viifbr0Copy the necessary details from the `ifcfg-eth0` configuration into the new bridge file, `ifcfg-viifbr0`:
DEVICE=viifbr0
TYPE=Bridge
BOOTPROTO=static
IPADDR=10.0.0.93
NETMASK=255.255.255.0
GATEWAY=10.0.0.1
ONBOOT=yes
IPV6INIT=yes
IPV6ADDR=2607:f0d0:1002:0011:0000:0000:0000:0002
IPV6_DEFAULTGW=2607:f0d0:1002:0011:0000:0000:0000:0001
- Then, modify the `ifcfg-eth0` file:
vi /etc/sysconfig/network-scripts/ifcfg-eth0The result should look like this:
DEVICE=eth0
HWADDR=00:25:90:98:35:90
IPV6INIT=yes
ONBOOT=yes
BRIDGE=viifbr0
- If the network interface name is `eth0`, change the route file name to match the new bridge interface:
mv route6-eth0 route6-viifbr0 - Then, restart the network services to apply the changes:
service network restart
Troubleshooting Common Virtualizor Setup Issues on AlmaLinux
- Network Configuration Issues:
One of the most common problems is related to network configuration, especially with bridging and firewall rules.
If our virtual servers aren’t able to communicate with the external network, you should verify the bridge configuration and check the network interface settings.
- Firewall Port Issues:
Virtualizor requires specific ports (4081–4085) to be open for access to the admin panel and other services.
If the firewall is blocking these ports, we won’t be able to access the panel, resulting in connection timeouts or permission denied errors. Make sure we have added the necessary firewall rules and restarted `firewalld`.
- Kernel and Virtualization Issues:
In some cases, the KVM kernel may not load properly. This can happen if the system’s BIOS settings don’t have virtualization enabled. So, ensure that Intel VT-x or AMD-V is enabled in the system’s BIOS.
- License Key Issues:
Without a valid license key, Virtualizor won’t function beyond the trial period. Make sure to retrieve your internal license key by opening a support ticket with Virtualizor’s team. If the license isn’t activating, check if the system’s hostname and IP address match the registered license details.
Performance Optimization Tips
- To optimize storage performance, consider using LVM for VPS storage, as it allows for easier scalability and better performance management. We can also use high-performance SSDs or configure RAID arrays to boost disk I/O performance, particularly for high-load environments.
- Be mindful of how we allocate resources to your virtual machines, such as CPU cores, RAM, and storage. Overcommitting resources—assigning more virtual CPUs or memory than physically available—can degrade the performance of both the host and VMs.
- If we are running VMs that require high network throughput, optimizing network performance is crucial. By using virtio drivers for networking, you can reduce latency and increase network bandwidth for our virtual machines.
- For systems that handle heavy workloads, it’s essential to manage CPU load efficiently. Use cpufrequtils to set the CPU governor to “performance” mode for tasks that require high processing power, ensuring that the CPU runs at full speed when needed.
Conversely, for lower workloads, we can use “powersave” mode to reduce power consumption and heat generation.
- Regular monitoring of Virtualizor’s performance to keep the environment healthy. Use tools like htop, iostat, and sar to monitor CPU, disk, and network utilization in real-time.
[Need assistance with a different issue? Our team is available 24/7.]
Conclusion
With these steps, we can successfully install and configure Virtualizor on AlmaLinux 8. Whether managing virtual servers, storage, or networking, Virtualizor offers a powerful and flexible solution for administrators. By configuring the network bridge and opening the required firewall ports, the smooth operation of our virtualization environment is guaranteed.
In brief, our Support Experts demonstrated how to set up Virtualizor on AlmaLinux with a few key commands.







0 Comments