Learn how to fix SQL Server Does Not Exist or Access Denied Errors with ODBC. Our SQL Server Support team is here to help you with your questions and concerns.
Fixing SQL Server Does Not Exist or Access Denied Errors with ODBC
Some of our customers have been having trouble with the “ODBC SQL Server driver DBNETLIB SQL Server does not exist”.
 According to our Experts, this error is often due to configuration problems or network restrictions. Today we are going to understand and resolve this common error.
According to our Experts, this error is often due to configuration problems or network restrictions. Today we are going to understand and resolve this common error.
An Overview:
- Major Causes of SQL Server Connection Errors
- Common Solutions to Resolve SQL Server Connection Issues
- Option 1: Check ODBC Configuration
- Option 2: Manual Solutions to Fix SQL Server Connection Errors
- Option 3: Advanced Automated Solution
- Option 4: Blackbaud Management Console Check
Major Causes of SQL Server Connection Errors
1. Major Firewall Errors
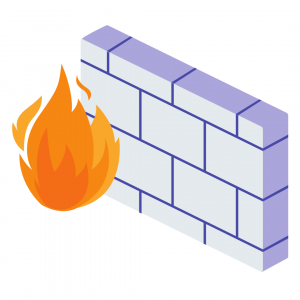 The error `DBNETLIB SQL Server does not exist` is frequently caused by a firewall blocking access to SQL Server. It’s essential to configure the firewall to permit connections to the SQL Server. Additionally, incorrect login credentials, such as a wrong SA password or user ID, can also trigger this critical error.
The error `DBNETLIB SQL Server does not exist` is frequently caused by a firewall blocking access to SQL Server. It’s essential to configure the firewall to permit connections to the SQL Server. Additionally, incorrect login credentials, such as a wrong SA password or user ID, can also trigger this critical error.
Fix: So, verify the firewall settings to ensure they allow connections to SQL Server. Double-check the login credentials for accuracy.
2. Wrong Server Name
A common mistake is using an incorrect server name when trying to establish a connection. This error usually results from a simple typographical error.
Fix: So, make sure that the server name specified in the connection string matches the actual name of the SQL Server instance.
3. Required Permissions
Lack of sufficient permissions to access the SQL Server database can also lead to connection issues.
Fix: Verify that the account we are using has the necessary permissions to connect to and access the SQL Server database.
4. IP Address Blocked by Firewall
The error `DBNETLIB ConnectionOpen(Connect()). sql_server_does_not_exist_or_access_denied` may occur if the IP address of the SQL Server instance is blocked by a firewall.
Fix: Ping the IP address of the SQL Server instance to check if it’s reachable. If there’s no response, add an exception for the IP address in the firewall settings.
Common Solutions to Resolve SQL Server Connection Issues
Option 1: Check ODBC Configuration
[Microsoft][ODBC SQL Server Driver][DBNETLIB]SQL Server does not exist or Access Denied. -Unable to connect to datasource
This error might occur if the Name and Description fields were edited incorrectly during database configuration in the Project Properties.
Fix: Leave the Name and Description fields unchanged during the configuration process to avoid this issue.
Option 2: Manual Solutions to Fix SQL Server Connection Errors
1. Hardcode TCP Port or Named Pipe Method
To resolve the `DBNETLIB ConnectionOpen(Connect()). sql_server_does_not_exist_or_access_denied` error, we have to hardcode the TCP port or Named Pipe in our connection string.
- TCP Port:
Provider=SQLOLEDB.1;Integrated Security=SSPI;Persist Security Info=False;User ID=clientID;Data Source=tcp:TcpIpAddress,port - Named Pipes:
Provider=SQLOLEDB.1;Integrated Security=SSPI;Persist Security Info=False;User ID=clientID;Data Source=np:\\ServerName\pipe\MSSQL$InstanceName\sql\query
2. SQL Server Service Is Not Running
The SQL Server service might not be running.
Fix: So, open the Run window, type `services.msc`, and check if SQL Server is running. Start the service if it’s not already active.
3. SQL Server Instance Is Not Available
We may be trying to connect to an incorrect or unavailable SQL Server instance.
Fix: So, verify that we are using the correct connection string and that the server instance is available on the network.
4. Remote Connection Is Not Enabled
Remote connections may not be enabled for the SQL Server instance.
Fix: In SQL Server Management Studio, connect to the SQL Server instance, check the server properties, and ensure that remote connections are allowed.
5. Port Not Added to Firewall Exception List
The port used by SQL Server (default is 1433) might be blocked by the firewall.
Fix: So, add an exception for port 1433 in the firewall settings:
- First, go to Control Panel > Administrative Tools > Windows Firewall with Advanced Security.
- Then, select Inbound Rules > New Rule.
- Now, choose Port, enter ‘1433’, and allow the connection.
6. Date & Time Syncing
Mismatched dates and times between the SQL Server and workstation can cause errors.
Fix: So, synchronize the date and time on the SQL Server, workstation, and network hardware.
Option 3: Advanced Automated Solution
If the above methods do not fix the issue, it may be due to corrupted SQL Server files. An automated tool can repair such corruption.
Fix: Download and use an automated tool designed to fix SQL Server corruption issues.
Option 4: Blackbaud Management Console Check
- First, open the Blackbaud Management Console and confirm that the database is attached and online. Attach or bring the database online if necessary.
- Then, verify that the Windows firewall on the database server allows the SQL Server port and UDP port 1434 if using dynamic ports.
- Next, check that the SQL Server service and SQL Server Browser service are running.
[Need assistance with a different issue? Our team is available 24/7.]
Conclusion
With the above solutions, we will be able to fix common SQL Server connection issues. Whether through manual adjustments or advanced automated solutions, these steps will help us get back on track.
In brief, our Support Experts how to fix SQL Server Does Not Exist or Access Denied Errors with ODBC.







0 Comments