Learn how to create an Appimage shortcut in Ubuntu. Our Server Management Support team is here to help you with your questions and concerns.
Ubuntu Appimage Create shortcut | Guide
AppImage is a packaging format that simplifies software distribution on Linux systems. Today, we are going to take a look at how to create a shortcut for an AppImage on Ubuntu.
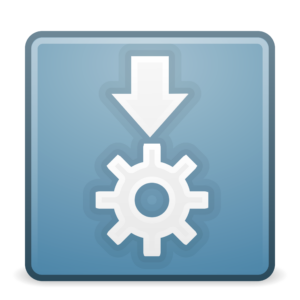
- To begin with, open a terminal and use the `cd` command to go to the directory where the AppImage file is located.
- Then, we have to create a Desktop Entry File. Desktop entry files have a .desktop extension and contain information about the application. We can use a text editor like `nano` or `gedit` to create one:
nano myapp.desktopRemember to replace `myapp.desktop` with a name for the desktop entry file.
- Add details like application name, executable path, icon path, etc to the file.
For example:
[Desktop Entry]
Type=Application
Name=MyApp
Exec=/path/to/our_appimage_file
Icon=/path/to/icon_file
We have to replace `/path/to/our_appimage_file` with the actual path to the AppImage file and `/path/to/icon_file` with the desired icon file’s path.
- Then, save the desktop entry file and exit the text editor.
- At this point, use the `chmod` command to make the desktop entry file executable:
chmod +x myapp.desktop - To make sure the application appears in the application menu, move the desktop entry file to the `~/.local/share/applications/` directory:
mv myapp.desktop ~/.local/share/applications/ - Finally, update the desktop database so that the system recognizes the new desktop entry:
update-desktop-database ~/.local/share/applications/
[Need assistance with a different issue? Our team is available 24/7.]
Conclusion
In brief, our Support Experts demonstrated how to create an Appimage shortcut in Ubuntu.
PREVENT YOUR SERVER FROM CRASHING!
Never again lose customers to poor server speed! Let us help you.
Our server experts will monitor & maintain your server 24/7 so that it remains lightning fast and secure.







0 Comments