In this post, we’ll see various causes leading to the issue, “Unable to Mount NFS Share” in RHEL 7. At Bobcares, we assist our customers with several VM queries on a daily basis as part of our Server Management Services.
Overview
Why “Unable to Mount NFS Share” in RHEL 7?
Network File System (NFS) is a distributed file system protocol that allows users to access files over a network as if they were on local storage. While NFS is a powerful tool for file sharing, users may encounter several common issues that can disrupt its functionality. Below are some common issues and troubleshooting steps to ensure the NFS setup works smoothly.
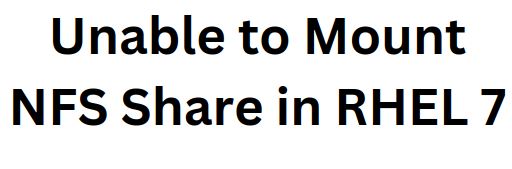
Cause 1 & Fix
The NFS service must be running on the server for clients to access shared resources. The steps to fix the issue include:
1. Check NFS Service Status: We can use the following command to check the status of the NFS server service:
systemctl status nfs-server
2. Start the NFS Service: If the NFS service is not running, start it with the following commands:
systemctl start nfs-server systemctl enable nfs-server
The enable command ensures the service starts automatically at boot.
Cause 2 & Fix
NFS requires specific ports to be open for communication between the server and clients. If the firewall is blocking these ports, it can prevent NFS from functioning correctly. The steps to fix the issue include:
1. Open Required Ports: Run these commands to open the necessary ports for NFS:
firewall-cmd --permanent --add-service=nfs firewall-cmd --permanent --add-service=mountd firewall-cmd --permanent --add-service=rpc-bind firewall-cmd --reload
The –permanent option ensures these changes persist across reboots, and –reload applies the changes immediately.
Cause 3 & Fix
Security-Enhanced Linux (SELinux) can block NFS mounts if it’s in enforcing mode, restricting access based on its security policies. The steps to fix the issue include:
1. Check SELinux Status: Determine if SELinux is enforcing with the command:
getenforce
2. Temporarily Set SELinux to Permissive Mode: If SELinux is enforcing and causing issues, we can temporarily switch to permissive mode to test:
setenforce 0
If this resolves the issue, we’ll need to adjust SELinux policies to allow NFS mounts permanently.
Cause 4 & Fix
Network connectivity problems between the client and the NFS server can prevent access to shared files. The steps to fix the issue include:
1. Verify Connectivity: Use ping to check if the client can reach the NFS server:
ping
Replace with the actual IP address of the NFS server. If the server is unreachable, troubleshoot the network connection.
Cause 5 & Fix
NFS exports must be configured correctly on the server for clients to access shared directories. The steps to fix the issue include:
1. Check NFS Exports: View the NFS exports on the server by checking the /etc/exports file:
cat /etc/exports
2. Correct Export Format: Ensure the file follows this format:
/path/to/export client_IP(rw,sync,no_root_squash)
3. Reload NFS Exports: After making changes, reload the NFS export table:
exportfs -ra
This command re-exports all directories listed in /etc/exports.
Cause 6 & Fix
The syntax used in the mount command must be correct for the client to successfully mount the NFS share. The steps to fix the issue include:
1. Verify Mount Command: Use the following command to mount the NFS share:
mount -t nfs :/exported/path /local/mount/point
Replace with the server’s IP address, /exported/path with the shared directory, and /local/mount/point with the desired mount point on the client.
Cause 7 & Fix
NFS versions on the client and server must be compatible to ensure proper communication. The steps to fix the issue include:
1. Specify NFS Version: Use the vers option in the mount command to specify the NFS version:
mount -t nfs -o vers=4 :/exported/path /local/mount/point
If version 4 doesn’t work, try other versions like vers=3.
Cause 8 & Fix
System logs can provide valuable information about NFS-related errors and issues. The steps to fix the issue include:
1. Review Client Logs: Check the logs at /var/log/messages or /var/log/syslog for any error messages.
2. Review Server Logs: Server logs can also be found in /var/log/messages or other specific log files based on the server configuration.
[Looking for a solution to another query? We are just a click away.]
Conclusion
With the right troubleshooting methods from our Support Team, we should be able to address these possible problems and fix typical NFS failures while ensuring a seamless setup.







0 Comments