Let’s fix the Drag and Drop Error in VirtualBox with the steps in this article. Bobcares, as a part of our Virtualizor Support, offers solutions to every query that comes our way.
Fixing VirtualBox Drag and Drop Error
VirtualBox is a powerful virtualization tool, but errors like the drag-and-drop failure can disrupt workflows and productivity. Let’s explore what causes this issue, its impacts, and how to resolve it effectively. Drag and drop errors occur when files or objects are transferred between the host operating system and the guest virtual machine (VM). Symptoms include operation failures, system freezes, or even unresponsiveness of the VM.
Typical error syntax:
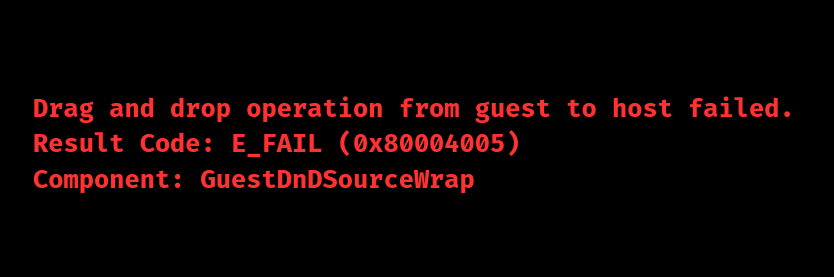
This indicates an unspecified failure during the drag-and-drop process.
Overview
- Fixing VirtualBox Drag and Drop Error
- Impacts of the Error
- Common Causes and Fixes
- Prevention Strategies
- Conclusion
Impacts of the Error
1. Productivity and Workflow Disruptions
Frequent VM Interruptions: Repeated failures may necessitate restarting VMs, recreating lost work, or interrupting critical tasks.
Time Consumption: Troubleshooting consumes valuable work hours.
2. Data and Security Risks
Potential Data Corruption: Incomplete file transfers can lead to corrupted or lost files.
Security Vulnerabilities: Errors may expose system vulnerabilities.
3. System Performance Issues
Resource Drain: Failures can increase CPU and memory usage, causing performance degradation.
Guest Additions Malfunction: Persistent issues may indicate problems with VirtualBox integrations.
4. Technical Ecosystem Challenges
Cross-Platform Compatibility: Errors may highlight version mismatches or OS interaction issues.
5. Long-Term Risks
Reduced Virtualization Efficiency: Persistent problems can undermine VM reliability and increase administrative overhead.
Common Causes and Fixes
1. Guest Additions Not Installed or Outdated
Guest Additions enhance functionality, including drag-and-drop. Without proper installation or updates, issues can arise.
Linux Installation Steps:
sudo apt-get -y install dkms build-essential linux-headers-$(uname -r)
Stop the VM and insert the Guest Additions CD Image.
Mount and install Guest Additions:
sudo mkdir /mnt/cdrom
sudo mount /dev/cdrom /mnt/cdrom
cd /mnt/cdrom
sudo sh ./VBoxLinuxAdditions.run –nox11
Reboot the VM and test drag-and-drop functionality.
2. Incorrect Drag-and-Drop Settings
Ensure proper configuration:
Open VirtualBox > Select VM > Settings > General > Advanced.
Set “Drag and Drop” to “Bidirectional” (recommended) or appropriate direction.
Click “OK” to save changes.
3. VirtualBox Version Mismatch
Ensure both VirtualBox and Guest Additions are updated.
Update VirtualBox on the host.
Download and reinstall matching Guest Additions in the VM.
Restart both host and VM.
4. Resource Constraints
Allocate adequate resources:
RAM: Minimum 4GB
CPU: 2-4 cores
Video Memory: 128MB
Adjust settings in VirtualBox > VM > Settings > System.
5. Host OS Configuration
Lower User Account Control (UAC) settings on Windows.
Run VirtualBox as Administrator.
6. Virtual Machine Freezing
Avoid simultaneous large file transfers.
Close resource-intensive applications.
If freezing occurs, use the host key (default: Right Ctrl) to release the mouse or force restart the VM.
7. Background Processes Interference
Close unnecessary background applications that may conflict with VirtualBox:
ps aux | grep VBoxClient killall VBoxClient
Restart the Guest Additions service.
Prevention Strategies
Regularly update both VirtualBox and Guest Additions.
Monitor system resources and allocate sufficient capacity.
Use alternative file transfer methods like shared folders or network shares.
Minimize unnecessary background processes to prevent interference.
[Need to know more? Click here to reach us.]
Conclusion
By addressing these causes and implementing preventive measures, we can enhance the stability and reliability of VirtualBox’s drag-and-drop functionality.







0 Comments