Learn how to manage vmx86.sys Blue Screen of Death (BSOD). Our Vultr Support team is here to help you with your questions and concerns.
vmx86.sys Blue Screen of Death (BSOD) | 5 Easy Fixes
The `vmx86.sys` file is a key part of the VMware Workstation Player. However, it can sometimes lead to Blue Screen of Death (BSOD) errors on Windows.
According to our Experts, these errors can be due to hardware malfunctions, outdated drivers, software conflicts, or corrupted system files. This blog post explores the causes, error messages, and step-by-step solutions for resolving these issues.
An Overview:
- Common vmx86.sys Error Messages
- Why do vmx86.sys BSOD Errors Occur?
- How to Fix vmx86.sys BSOD Errors
- Step 1: Use System Restore
- Step 2: Reinstall VMware Workstation Player
- Step 3: Perform Windows Updates
- Step 4: Increase Computer Resource
- Step 5: Disable Hyper-V & other Windows Features
- Advanced Solution: Replace vmx86.sys Manually
- Last Resort: Clean Install Windows
- How to Prevent vmx86.sys BSOD Errors
Common vmx86.sys Error Messages
Here are some of the commonly seen error messages due to the `vmx86.sys` file:
- “vmx86.sys could not be found.”
- “vmx86.sys failed to load.”
- “The file vmx86.sys is missing or corrupt.”
- “Windows failed to start – vmx86.sys.”
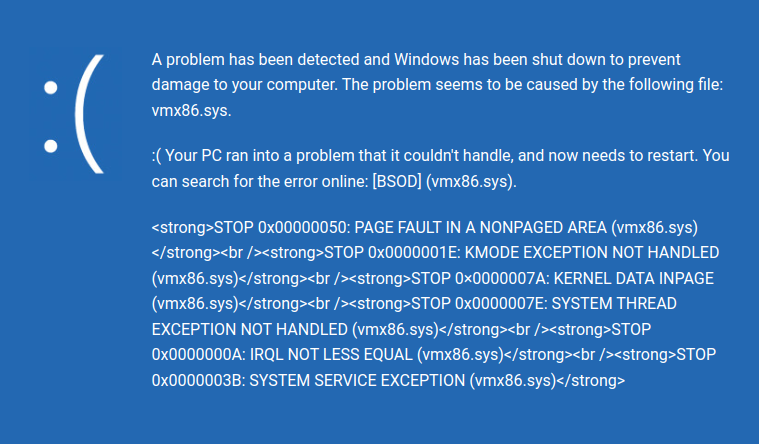
We may also come across specific BSOD error codes like:
- STOP 0x00000050: PAGE FAULT IN A NONPAGED AREA
- STOP 0x0000001E: KMODE EXCEPTION NOT HANDLED
- STOP 0×0000007A: KERNEL DATA INPAGE ERROR
- STOP 0x0000007E: SYSTEM THREAD EXCEPTION NOT HANDLED
- STOP 0x0000000A: IRQL NOT LESS OR EQUAL
- STOP 0x0000003B: SYSTEM SERVICE EXCEPTION
These errors often appear after installing new hardware, updating VMware Workstation Player, or running a failed Windows update.
Why do vmx86.sys BSOD Errors Occur?
Here are some of the common factors behind these errors:
- Damaged or corrupted `vmx86.sys` files due to disk errors or malware.
- VMware versions that are not compatible with the current Windows OS.
- Incomplete or corrupted installations of VMware Workstation Player.
- Issues with other virtualization software like VirtualBox or Hyper-V.
- Running older VMware versions on newer OS builds.
- Faulty RAM or other hardware issues.
- Incompatibility after a major Windows update.
How to Fix vmx86.sys BSOD Errors
Step 1: Use System Restore
To begin with, follow these steps to revert the system to a previous state before the error occurred:
- Open the Start menu and type “System Restore”.
- Select System Restore from the results.
- Follow the wizard to restore the PC to its previous state.
- Restart the computer and check if the issue is resolved.
Step 2: Reinstall VMware Workstation Player
If the error still occurs, reinstall VMware Workstation Player:
- Open the Start menu and search for “Uninstall.”
- Select Add or Remove Programs.
- Find VMware Workstation Player in the list, click Uninstall, and follow the prompts.
- Restart the PC and reinstall the latest version of VMware Workstation Player.
Step 3: Perform Windows Updates
An outdated operating system can cause driver-related errors. So, update the OS with these steps:
- Open the Start menu and type “Update”.
- Click Check for Updates in the Windows Update dialog box.
- Download and install any available updates.
- Restart your PC to apply the updates.
Step 4: Increase Computer Resource
- Open the VMware Workstation Player and select one of the virtual machines in the list.
- Then, click the Edit virtual machine settings option.
- Now, go to the Hardware tab and click the Memory option. We can adjust the slider to change the memory size.
- Next, navigate to the Processors tab and increase the number of processor cores in the dropdown list.
- Then, power on the VM.
Step 5: Disable Hyper-V & other Windows Features
- First, open the Run dialogue box, type appwiz.cpl, and press Enter.
- Then, click the “Turn Windows features on or off” option.
- Now, scroll down and disable the Hyper-V feature. We can also opt to uncheck the Windows Hypervisor Platform, Virtual Machine Platform, and Windows Subsystem for Linux.
Advanced Solution: Replace vmx86.sys Manually
If the above steps fail, replace the `vmx86.sys` file manually:
- Download a fresh `vmx86.sys` file from a trusted source.
- Replace the corrupted file in its default directory.
- Restart the PC.
Last Resort: Clean Install Windows
If all else fails, consider performing a clean installation of Windows. This gives us a fresh start and eliminates any underlying system corruption.
How to Prevent vmx86.sys BSOD Errors
- Always run the latest version of VMware Workstation Player.
- Regularly update drivers and perform disk health checks.
- Use a trusted antivirus to prevent file corruption caused by malware.
- Uninstall unnecessary virtualization or system-level tools.
[Need assistance with a different issue? Our team is available 24/7.]
Conclusion
By following these steps, we can easily diagnose and resolve `vmx86.sys` BSOD errors.
In brief, our Support Experts demonstrated how to manage vmx86.sys Blue Screen of Death (BSOD).




0 Comments