Windows Update Error 0x80010108 triggers when we check for new updates available.
As part of our Server Management Services, we assist our customers with several Windows related errors.
In this article, let us see how our Support Techs fix Windows update error 0x80010108.
Cause for Windows Update Error 0x80010108
Windows update is extremely important. If we miss it, the system tends to get slower and we start facing lags and errors while accessing the OS.
The error is related to the wups2.dll file in the Windows Update service.
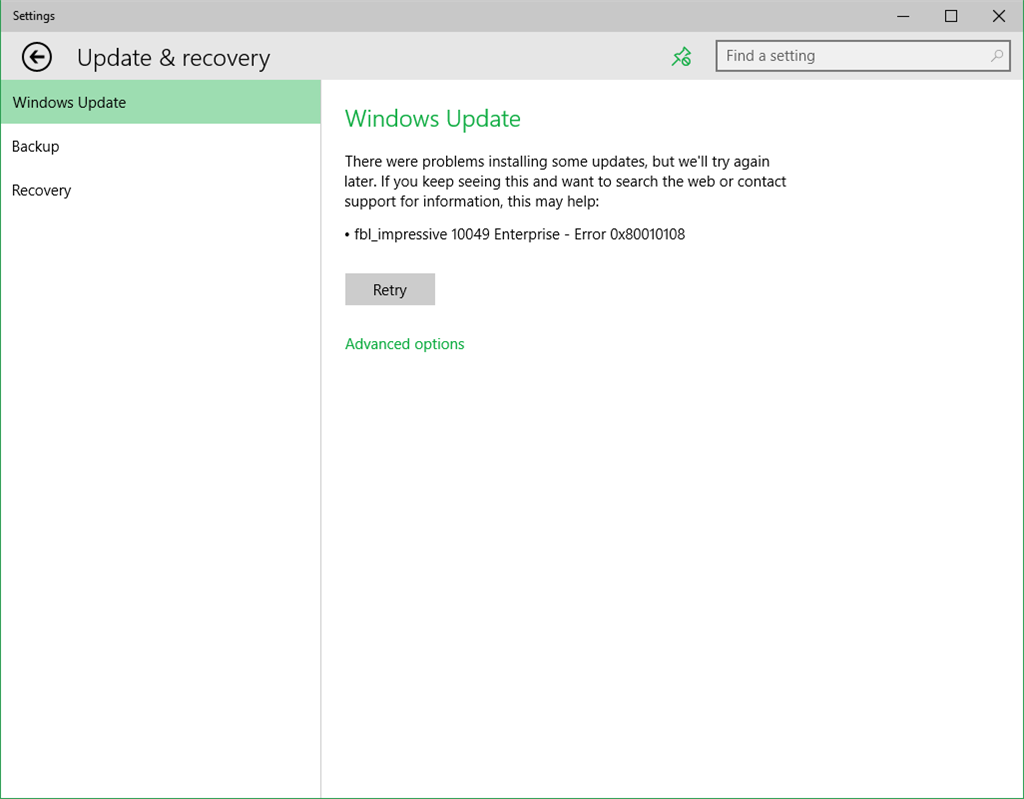
However, there are a couple of methods our Support Engineers employ.
Solutions for Windows Update Error 0x80010108
Let us now focus on a few methods our Support Techs follow.
-
Start the Windows Update Service Again
- First, we go to the Start button and type Command Prompt. Right-click on the result and select Run as administrator to open Command Prompt with admin rights.
- Then, in the Command Prompt window, run the below two commands one by one and hit Enter after each command:
net stop wuauserv net start wuauserv
This will restart the Windows Update service all over, so we try running the Windows Update again and check if it is working.
Still, showing the error? Here’s a lot more.
-
Re-register the wups2.dll file
- Go to the Start button on the desktop and type Powershell. Right-click on the result and select Run as administrator to open Windows Powershell in admin mode.
- In the Powershell window, run the below command hit Enter:
regsvr32 wups2.dll /s
This will re-register the wups2.dll file in the Windows Update service. Then, we restart the system and check for new updates.
-
Check date and time
Incorrect date and time can occur due to a broken motherboard battery, and if the error 0x80010108 occurs, we advise to check the time and date. If the date or time is wrong, we do the following:
- Click the clock in the bottom right corner. Choose Date and time settings.
- Turn Set time automatically option off and then turn it back on. This should automatically fix time and date.
-
Turn off proxy
Error 0x80010108 can occur if we are using a proxy, therefore we should turn it off. To do that, we follow these steps:
- Press Windows Key + S and enter internet options. Select Internet Options from the menu.
- Go to the Connections tab and click on LAN settings.
- When the settings window opens, uncheck Automatically detect settings and Use a proxy server for LAN options. Click OK to save changes.
-
Turn off VPN
VPN software is great if we want to protect privacy online or bypass certain limitations, but sometimes VPN software can cause Error 0x80010108.
To fix this problem, we recommend disabling VPN software on the system. If that does not work, we might have to remove all installed VPN clients and check if that fixes the problem.
-
Clean the DNS cache
In some cases, DNS can cause Error 0x80010108, and the fix is to clear the DNS cache. To do that, we follow these steps:
- Press Windows Key + X to open the Power User Menu and choose Command Prompt (Admin).
- When Command Prompt opens, enter
and press Enter.ipconfig /flushdns - Once done, close Command Prompt and check if the issue is resolved.
-
Perform a Clean Boot
Third-party applications and services can sometimes interfere with Windows services and cause various problems, therefore, we perform a Clean Boot.
To do that, we follow these steps:
- Press Windows Key + R and enter msconfig.
- When the System Configuration window opens, go to the Services tab and check to Hide all Microsoft services. After that click the Disable all button.
- Go to the Startup tab and click Open Task Manager.
- When Task Manager opens, select each Startup application, right-click it, and choose Disable. After disabling all applications close Task Manager and click Apply and OK in the System Configuration window.
- Restart the PC and check if the problem is resolved.
If the problem is fixed, it means that one of the third-party applications was causing it.
To find which application caused this problem, repeat the same steps, but be sure to enable applications and services one by one until we find the one that is causing this issue.
[Finding it hard to fix? We are available 24*7]
-
Perform the sfc scan
Error 0x80010108 might appear if the installation is corrupt, and in order to fix it, we need to run sfc scan. To do that, we follow these steps:
- Open Command Prompt as administrator.
- When Command Prompt opens, enter
and press Enter.sfc /scannow - Wait for the process to complete.
-
Disable antivirus software
Sometimes third-party antivirus software can interfere with Windows services and cause all sorts of problems. Hence, we recommend trying disabling the antivirus tool.
Bear in mind that almost any antivirus software can cause this issue to appear, therefore be sure to disable all third-party antivirus tools that we have installed.
If disabling the antivirus does not help, we suggest temporarily uninstall it and see if that fixes the problem.
-
Uninstall latest Windows updates
There is also a possibility that some Windows Update actually disrupted the Store. If we suspect that might be the case, go on and delete the troublesome update.
Here is how we do that:
- Press Windows Key + I to open the Settings app.
- Once the Settings app opens, navigate to the Update & security section.
- Go to the Windows Update tab and click on Update history.
- Click on Uninstall updates.
- A list of installed updates will now appear. Select the problematic update that we want to remove and click the Uninstall button.
- After removing the update, restart the system.
-
Run DISM
And finally, if none of the previous solutions resolved the problem, let us re-deploy the system image using the DISM (Deployment Image Servicing and Management) tool.
Here’s how we do it:
- Right-click Start and open Command Prompt (Admin).
- Paste the following command and press Enter:
DISM /Online /Cleanup-Image /RestoreHealth - Wait until the scan is finished.
- Restart the system and try updating again.
[Still, facing the error? We’d be happy to help you fix.]
Conclusion
In short, updating Windows at the right time, as soon as the update is released is extremely important. Today, we saw various methods our Support Engineers employ in order to fix this error.







0 Comments