Wondering how to fix “Your Connection Is Not Private” error? We can help you with it.
As a part of our Server Management Services, our Support Engineers helps to fix similar WordPress errors regularly.
Today, let us discuss the possible reasons for this error and how our Engineers tackle them.
Causes for “Your Connection Is Not Private” error in WordPress site
First and foremost, It is common to receive a “Your Connection Is Not Private” error when using Google Chrome. This can also be displayed as “Error” or “No connection”.
Usually, this error is not limited to Google Chrome. Most updated browsers will show this or similar error messages.
Today, let us see cause for the error.
- Initially, the browser sends a request to the server where the website is hosted every time it is visited.
- Then, browser checks the site’s certificates. If it follows current privacy standards, it is validated.
- Later, The certificate is decrypted and the TLS handshake takes place.
- Finally, “Your connection is not private” error will pop up when the browser is not able to validate a site’s SSL certificate. The error appears as below:
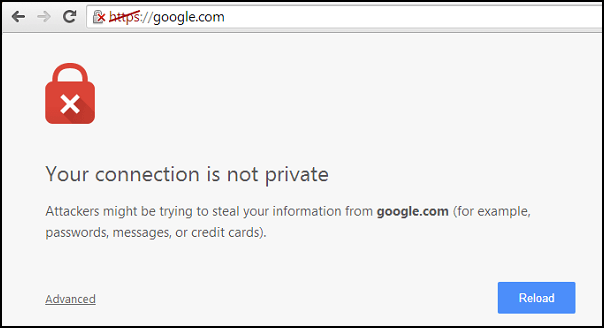
Solution for “Your Connection Is Not Private” error in WordPress site
Today, let us see how our Support Techs resolved the issue.
Usually, the problem stems from one of the following:
- The client (browser, device, operating system)
- The website’s certificate (expired, wrong domain, not trusted)
Client-Side Issue
Usually, the device or browser is the problem.
In that case, the site is functioning and other users can access it without any problems.
Today, let us see steps can resolve these client-sided issues.
-
Firstly, reload the page
Close the browser, open it again and reload the page. It seems trivial, but sometimes the browser fails to connect on the first attempt.
-
Next, try with a different Browser
Sometimes, the problem could be related to a specific browser. A different browser will be able to validate the SSL protocols and open the site. Reinstalling the first browser can fix the matter.
-
Later, check network connection
Most public Wi-Fi connections make use of HTTP protocols, not HTTPS. These networks are changing from an unsecured public network to a secure private one fixes this problem.
-
Then, clear cookies, cache and browser history
A browser’s cache and cookies can get overloaded. This can stop a browser from functioning and cause connection issues. Periodically, clear the browser’s cookies, cache and history.
-
Next, use Incognito Mode
It is not always advisable to delete cookies and cache. The incognito or private mode of the browser can be used in this case. This functionality can be accessed by clicking the three dots in the top right corner and clicking “New Incognito Window.”
If the issue is with the cache and cookies of the browser, the same browser will function correctly in this mode.
-
Later, check the Computer’s Clock
The error could be caused because the computer’s time is incorrect. This causes a conflict between the computer and the SSL certificate by making it appear out of date and invalid. The device updates time and date automatically.
-
Next, disable VPN Apps
At times, a VPN connection or anti-virus software is the cause. Turning them off momentarily will show if, without them, the message appears.
-
Finally, check Antivirus or Internet Security Suite
Generally, some security programs will block SSL certificates because they are abnormal. Disabling the antivirus or internet security momentarily is a way to find out whether the problem lies within the Normally, these suites have the option to turn off the SSL scanning feature.
Website Certificate Problems
It is also possible that this error is consistent across different browsers, devices or networks. If that is the case, the website is most likely the problem.
The following shows the steps for fixing SSL certificate and HTTPS problems which may even cause err_ssl_version_or_cipher_mismatch error.
-
Test SSL Server
When the SSL server is set up, the settings should be correct. When error messages appear, these settings should be double-checked. Apart from checking the settings, a test can be run on the server. This includes:
*TLS protocol check
*SSL/HTTPS check
*Cross-browsing check
-
Check Domain Name
Usually, variations on domain names are sometimes used, for example, www or non-www URLs.
If the certificate is set up for only one of the variations, using one of the alternative names will result in a connection error. Google Chrome will show the error code “SSL_ERROR_BAD_CERT_DOMAIN”.
This same error can result if the website was recently moved to a new domain name or server.
Each certificate has a Subject Alternative Name, where name variations are registered. Improper name registration is less common because HTTPS redirects are often used.
-
Check SSL Certificate
Expiration of the SSL certificate is the major reason for the “Connection not private” error message. These certificates are valid for a limited amount of time.
Regularly, validity of the SSL certificate needs to checked. This is done by clicking on the padlock icon next to the certificate option. This will give all the information about the certificate, including domain validity and SSL expiry date.
-
Finally, contact the Hosting Company
A hosting provider must be able to help. They have a Support Techs that can be contacted by email, phone or chat. They can identify and resolve the problem or give advice on how to fix the issue.
[Stuck with the error still? We are here for you]
Conclusion
Today, we saw effective ways our Support Techs employ in order to fix the issue








0 Comments