One needs to be familiar with options in Nagios Log Server to manage the Clusters in it effectively.
As a part of our Server Management Services, we help our Clients with Nagios-related requests regularly.
Let us today discuss how to manage and identify key information on Nagios Log Server Cluster.
Manage Clusters In Nagios Log Server
To manage Nagios Log Server cluster, navigate to Admin > System > Cluster Status.
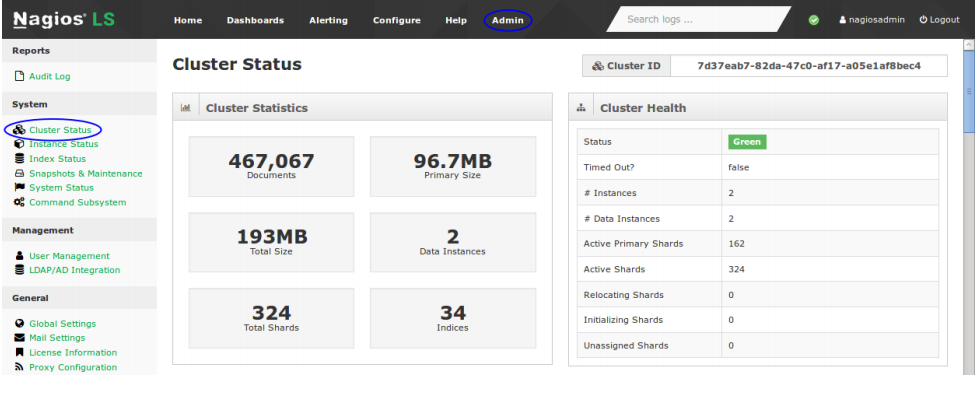
Cluster ID
The cluster status page allows us to see the current statistics and behavior of the cluster. In the top right corner of the page is the Cluster ID. When adding new instances to this cluster we will need to use this ID.
Cluster Statistics
This table will describe the statistics associated with Nagios Log Server Cluster. Moreover, this view is very good for managing or engineering a new Nagios Log Server Cluster or a cluster that needs more instances added to it. The following information is displayed:
- Number of documents being sent to our cluster
- Size of the current primary cluster in Megabytes
- Total cluster size in Megabytes
- Number of data instances in our cluster
- Total shards used in our cluster
- Number of Indices
Cluster Health
This table allows us to view the current health of the cluster. The status is based on the current allocation status of the shards that make up our cluster. Furthermore, the different health levels are:
- Green: Cluster is healthy and all shards have been allocated
- Yellow: Cluster has unassigned shards or has not completed allocating shards after a system change
- Red: Cluster timed out or is not responding
This is also a good way to get the status of our clusters’ shards and if they are being relocated, initialized or assigned based on the status of our instances.
If an instance goes down in our cluster, it may show a number of unassigned shards in this table. When the instance comes back online, we will be able to observe the number of unassigned shards reduce, eventually the number will return to 0 and the cluster will return to a green status.
Indices
This table will show us the size and statistics of each index in our cluster.
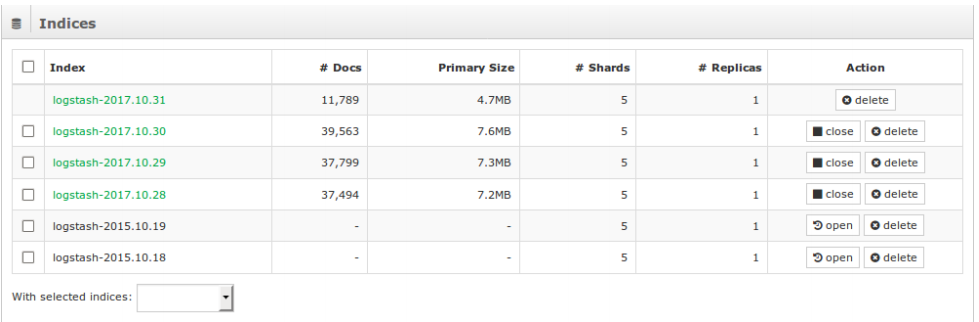
We can Open, Close or Delete an Index in the Action column. We can perform these actions on multiple indices by using the check boxes in the left column and then selecting an action from the ‘With selected indices’ drop down list.
Advanced Management
If we require more detailed information about our cluster, we will need to execute commands in a terminal session using a curl command. Establish a terminal session to one of our Nagios Log Server instances and execute the following commands:
# curl -XGET 'http://localhost:9200/_cat/health?v'
# curl -XGET 'http://localhost:9200/_cat/nodes?v'
# curl -XGET 'http://localhost:9200/_cat/master?v'Output:

[Need any further assistance to manage Clusters In Nagios Log Server? – We’re available 24*7]
Conclusion
In short, to manage the clusters in Nagios Log Server one needs to be familiar with the cluster management options available within it. Today, we saw how our Support Engineers perform it.




0 Comments