Wondering how to fix “Error code ssl_error_rx_record_too_long” in Webmin? We can help you!
This error is often seen while trying to log into a newly installed Webmin.
Here at Bobcares, we often handle requests from our customers to fix similar Webmin errors as a part of our Server Management Services. Today we will see how our support engineers fix this for our customers.
How to fix “Error code ssl_error_rx_record_too_long” in Webmin
Before going into the steps for fixing this error we will see what causes this error.
A typical error looks like the one given below:
An error occurred during a connection to xxx.xxx.xxx.xxx:10000. SSL received a record that exceeded the maximum permissible length. (Error code: ssl_error_rx_record_too_long)
Cause:
The error can occur if we do not configure SSL for Webmin and enable it.
Steps for fixing “Error code ssl_error_rx_record_too_long”
Now we will see how our Support Engineers install SSL and enable it on Webmin to fix this error for our customers.
To fix this error, we need to Connect to the URL with http and not https.
Installing SSL
Following are the steps to install SSL for Webmin:
1. Log in to Webmin and enable/install SSL.
2. Then need to download our certificate and CA bundle from the certificate authority.
3. After downloading it we need to upload the above-mentioned files to Webmin.
4. And click Others, then Upload and Download.
5. After that, choose the Upload to server tab in the main window, then select the files to upload.
6. Then specify the path to store them, and click Upload:

Configuring Apache using Webmin
Now let’s see the steps for configuring Apache using Webmin.

1. First, click the Apache Webserver entry in the Servers menu and choose the Global configuration tab:

2. Then press the Configure Apache Modules icon:

3. From the list of Apache modules, find the SSL entry, check the box and press the Enable Selected Modules button:

4. After a few seconds, we will be prompted to the Apache Webserver’s main page. We have to choose the Create virtual host tab there.
5. We have to specify port 443 after putting the radio button near the blank field in the Port section, enter the path to the document root folder in Document Root.
6. And type in the domain name in the Server Name section.
7. Then press the Create Now button to add a new virtual host:

8. In the newly opened Existing virtual hosts tab, we must click on the globe button next to the virtual host that we have just created:

9. After that, find and click on the SSL Options icon in Virtual Server Options:

Adjust SSL options
We can adjust the SSL options in the following way:
1. Enable SSL? – select Yes
2. SSL protocols – make sure to uncheck SSLv2 and SSLv3 as these protocols are considered to be unsecure
3. Certificate/private key file – the path to the uploaded example_com.crt file Private key file – the path to the private key file that was initially generated with the CSR code; used for the certificate activation
4. Certificate authorities file – the path to the uploaded example_com.ca-bundle file.
5. Press the Save button to update the SSL settings:

6. In order to apply all of the changes we have made so far, we need to restart Apache.
7. To open the needed page, we can press the Bootup and Shutdown entry under the System menu.
8. From there we can find the apache2 service, and check the corresponding checkbox on the left:

9. After that, scroll down to the bottom and press the Restart button:

Enable SSL
For enabling SSL we can use the following steps:
1. Log in to the Webmin dashboard.
2. After that select Webmin, then Webmin Configuration.
3. Then we have to select SSL Encryption.
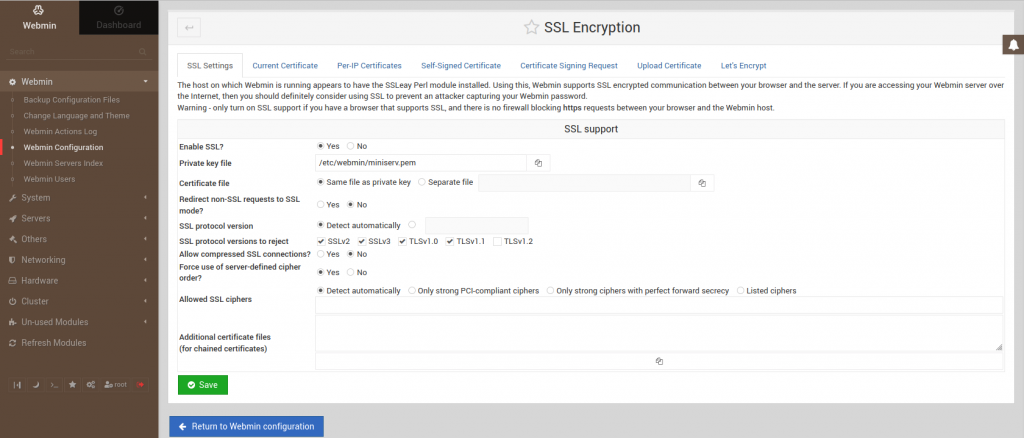
4. Now, toggle Enable SSL?
5. Finally click Save and Refresh Webmin then log back into Webmin.
[Still, stuck with the error? We can help you]
Conclusion
In short, we saw how our Support Techs fix “Error code ssl_error_rx_record_too_long” in Webmin.




0 Comments