Setting up WordPress on Lightsail is a breeze with Bobcares by your side.
At Bobcares, we offer solutions for every query, big and small, as a part of our WordPress Support.
Let’s take a look at how our WordPress Support is ready to help customers set up WordPress on Lightsail.
How to set up WordPress on Lightsail
Lightsail WordPress installation is an easy process as long as you have the right guidance. Today, our WordPress Support Techs are going to demonstrate how to install and manage WordPress on Lightsail with Bitnami WordPress image.
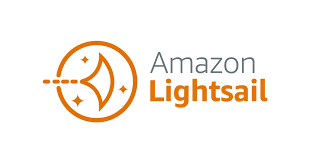
Before we begin, we must first create an AWS account if we do not already have one.
Part 1: Setting up WordPress on Lightsail
- First, sign in to the Lightsail console.
- Then, navigate to Instance > Create Instance.
- Next, choose the preferred AWS Region and Availability Zone for the instance.
- After that, we have to select the instance image. In this scenario, we pick Linux/Unix as the Platform and WordPress as the Blueprint.
- Next, we have to select an instance plan as per our requirements.
- After that, enter a name for the new instance and click Create Instance.
- Now, head to the Instances tab on the Lightsail console and click the SSH quick-connect icon for the WordPress instance we created in the previous step.
- Then, enter the following command in the browser-based SSH client window that opens up:
cat $HOME/bitnami_application_password
- At this point, take a note of the password on the screen.
- After that, head to a new browser window and enter:
http://PublicIpAddress/wp-login.php
Remember to replace PublicIpAddress with our WordPress instance’s public IP address. We can find this information in the Lightsail console.
- Then, enter “user” in the Username or Email Address box. We have to enter the default password we noted down in the earlier step in the Password box and click Log in.
Part 2: Setting up WordPress on Lightsail
There are a couple of more things to do before we finish setting up WordPress on Lightsail.
Creating a Lightsail IP address:
- Head to the instance tab on the Lightsail console and select the WordPress instance.
- Then, navigate to Networking > Create static IP.
- Next, name the static IP and click Create.
Creating a Lightsail DNS zone
- Head to the Networking tab on the Lightsail console and select Create DNS Zone.
- Then, enter the domain and select Create DNS zone.
- At this point, remember to note down the name server addresses on the page.
- Once the domain’s DNS records are done transferring to Lightsail, we have to add an A record. The A records will point to our WordPress instance.
Furthermore, a few additional steps we can do involve creating a snapshot of the Linux instance in Lightsail, creating and attaching additional block storage disks, and so on.
[Need assistance with another query? We are available 24/7.]
Conclusion
In a nutshell, our skilled WordPress Support Engineers at Bobcares took us through setting up WordPress on Lightsail
PREVENT YOUR SERVER FROM CRASHING!
Never again lose customers to poor server speed! Let us help you.
Our server experts will monitor & maintain your server 24/7 so that it remains lightning fast and secure.





0 Comments