We’ll help you with the steps on “How to import PFX certificate on IIS?” in this article. Bobcares, as a part of our Server Management Service offers solutions to every IIS query that comes our way.
How to Import PFX Certificate on IIS?
The server certificate, any intermediate certificates, and the private key are all stored in a single encrypted file using the PFX format, which is a binary format. PFX files are commonly located under the .pfx and .p12 extensions. On Windows and macOS computers, PFX files are typically used for the import and export of private keys and certificates.
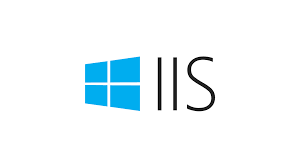
We can run the below steps in order to import PFX certificates on IIS:
1. On the Windows server, launch the Internet Information Services (IIS) Manager.
2. Find the website where we wish to import the certificate by expanding the server node in the left-hand pane.
3. From the context menu, select “Edit Bindings” after performing a right-click on the webpage.
4. Click the “Edit” button after selecting the HTTPS binding in the Site Bindings box.
5. Select “Import…” from the “SSL certificate” selection in the Edit Site Binding box.
6. The Certificate Import Wizard will launch as a result. Press “Next” to continue.
7. Find the PFX file containing the certificate we wish to import by browsing.
8. When prompted, provide the password for the PFX file and select “Include all extended properties.”
9. The import procedure can be finished by selecting “Next” and then “Finish”.
10. Choose the imported certificate from the SSL certificate dropdown menu in the Site Bindings box once again.
11. Lastly, to save the changes, click “OK”.
[Need to know more? Click here to reach us.]
Conclusion
The above steps from our Experts successfully import the PFX certificate in IIS.
PREVENT YOUR SERVER FROM CRASHING!
Never again lose customers to poor server speed! Let us help you.
Our server experts will monitor & maintain your server 24/7 so that it remains lightning fast and secure.







0 Comments