Learn all about P2V Converter VMware and how to use it. Our VMware Support team is here to help you with your questions and concerns.
P2V Converter VMware | All About
P2V, short for “physical to virtual” is the process of converting and migrating a physical computer image into a virtual machine.
It does not work like traditional migrations, where the applications and data are taken from one computer and copied them to another new platform. With VMware Converter for P2V, we can create an exact image-level copy of the physical computer and then transform it into a VM.
Furthermore, the VM has the same state as the physical computer, including the OS, applications, configuration, data, and even assigned resources.
We can also easily adjust the assigned resources like CPU and memory after the P2V operation.
Understanding P2V Operations
The VMware Converter for P2V operation lets organizations with server consolidation. In fact, it helps with better usage of server hardware resources with the technology and hardware in current enterprise servers.
Instead of undergoing complex migration processes, P2V allows organizations to seamlessly convert existing servers into virtual machines, contributing to efficient resource usage.
In fact, a single workload loaded on the bare metal server itself and running many workloads on the same hardware instead of just one usually do not utilize modern CPU, memory, and storage resources to their full potential. Instead, organizations can use the underlying resources better with a hypervisor on top of the bare metal server.
Rather than lifting and shifting physical servers to VMs, we can rely on the VMware Converter for the P2V process to simply take the Server as-is and seamlessly convert it to a virtual machine. It helps organizations with their server consolidation projects.
On top of that, when a physical server hardware reaches the end of its lifecycle, the VMware Converter for P2V can move workloads off servers that are no longer supported to VMs running in supported hypervisor environments.
Additionally, we can convert machines that are powered off in these environments:
- VMware Infrastructure virtual machine (vSphere)
- VMware Workstation or other VMware virtual machine
- Hyper-V Server
- How to use VMware Converter for P2V
- Hot Vs. Cold Migrations
- How to perform a Hot P2V Migration?
- How to perform a Cold P2V Migration?
How to use VMware Converter for P2V
- To begin with, we have to launch VMware vCenter Converter Standalone.
- Then, click the Convert machine button to open the wizard.
- Next, head to the Source System tab and choose “Powered on” as the source type.
- After that, select Remote Windows machine from the drop-down menu.
- We have to enter the connection details before clicking Next.
- Now, we will get a pop-up window that lets us know that the Converter agent has to be temporarily installed on the remote source machine.
- At this point, we can choose whether to uninstall the agent automatically when import succeeds or not. Then click Yes to continue.
- Then, choose VMware Infrastructure virtual machine as the destination type on the Destination System page. Enter the VMware server connection details before clicking Next.
- Now, enter an inventory Name for the new VM on the Destination Virtual Machine page and click Next.
- Next, choose the ESXi host, Datastore, and Virtual machine version on the Destination Location page, select the ESXi host, Datastore, and Virtual machine version, and click Next.
- Then, head to the Options page browse through Current settings, and modify the parameters for the conversion task. Then click Next.
- Finally, review the settings and click Finish to start the conversion. We will be able to see the progress in Recent Tasks.
Hot Vs. Cold Migrations
Did you know that VMware vCenter Converter can handle hot migrations and cold migrations?
Hot migrations are the ones that take place while the source system is in a running state. Hot migrations are useful for systems where local data is static, but they are not advised for specific operations, such as moving Active Directory Domain Controllers into virtual machines (which should be done during a cold migration).
Whereas, Cold migrations, take place while the source system is offline. They work well for systems like SQL servers and mail servers that have regularly updated or altered data.
The operating system that is being cloned is dormant while the actual computer is still operational during cold migrations. To begin a cold migration, boot the VMware Converter from a disc.
How to perform a Hot P2V Migration?
- To begin with, click Convert Machine and choose Powered-on Machine from the drop-down menu in the Source System tab.
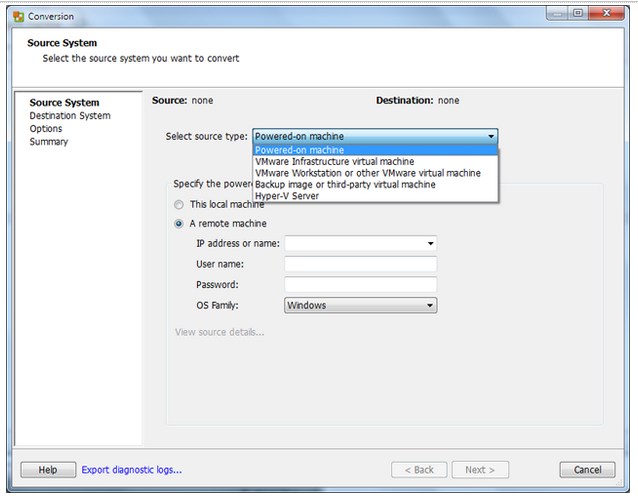
- Then, choose “This Local Machine” if we want to migrate the physical machine to where VMware vCenter Conversion is installed. Otherwise, we have to click “A Remote Machine” and enter the IP address and login details for the source system.
- Now, click “Next.”
- After that, choose “VMware Infrastructure Virtual Machine” from the drop-down menu. Then, add the server address and login details for the system running VMware ESX/ESXi and click “Next.”
- Then, take a look at the system parameters on the Options tab and make changes to the device, network, or service option if required.
- At this point, click “Advanced Options”. This will synchronize the source system with the destination system either after cloning or at a scheduled date and time.
The “Install VMware Tools on the Destination Virtual Machine” and “Remove System Restore Checkpoints on Destination” options on the Post-Conversion tab should be checked if you’re cloning a Windows computer. Then, click Next.
- Finally, check the configuration on the Summary tab before clicking “Finish” to perform the migration.
How to perform a Cold P2V Migration?
- To start with, boot to VMware Converter.
- Then, click “Import Machine” from the toolbar.
- Now, click “Next”, followed by “Physical Computer.” Then, click “Next” again.
- Next, select either “A Remote Machine” or “This Local Machine” under the Source Login tab. In case we are choosing “A Remote Machine,” we have to add the name or IP address for the source system and the login details. Then, click “Next.”
- At this point, choose “Automatically Uninstall the Files When Import Succeeds” and click Yes.
To import the target machine’s hard disk configuration exactly, choose “Convert All Disks and Maintain Size” on the Source Data page. To adjust the disk settings, select “Select Volumes and Resize to Add or Save Space.”
Furthermore, we can uncheck a volume to avoid its migration. We can specify a new volume size for a disk by choosing it from the drop-down menu below “New Disk Space.”
Otherwise, we can click “Maintain Size” to use the original volume size. Alternatively, we can select “Min(imum) Size” to import only the part of the disk that has been used.
Additionally, we can manually enter the size of the disk we prefer in GB or MB.
- Now, it is time to choose “VMware Infrastructure Virtual Machine” on the Destination Type tab from the drop-down menu. Then, click “Next.”We have to add the server address and the login details for the ESX/ESXi server.
- Then, name the destination system and click “Next.”
- After that, choose the host to run the VM and click “Next”.
- Select a datastore for the VM. The datastores should be able to hold the data stored on the source system’s hard disks. Click Advanced to assign a datastore to each hard disk.
- Now, choose the number of NICs to import and check “Connect at Power On” if desired. Click “Next” and select additional options like “Install VMware Tools,” “Customize the Identity of the Virtual Machine,” and “Remove All System Restore Checkpoints.”
- Then, enter the computer, owner, and organization names on the Computer Info screen.
Optionally generate a new security identity and specify the location of Sysprep files if applicable. Click “Next” and enter licensing information for Windows systems if applicable.
- Choose a time zone from the drop-down menu and click “Next.” Optionally click “Customize” to modify network parameters for the selected NIC or use default settings. Click “Next.”
- Then enter workgroup or Windows server domain information on the Workgroup or Domain screen. Enter the necessary login credentials and proceed by clicking “Next.”
- Finally, review the settings on the Summary screen. We can power on the destination VM after conversion by enabling “Power on the New Virtual Machine After Creation.” Then, click “Finish” to start the migration.
[Need assistance with a different issue? Our team is available 24/7.]
Conclusion
In brief, our Support Experts demonstrated how to perform hot and cold migration with P2V Converter Vmware.
PREVENT YOUR SERVER FROM CRASHING!
Never again lose customers to poor server speed! Let us help you.
Our server experts will monitor & maintain your server 24/7 so that it remains lightning fast and secure.




0 Comments