Learn more about Ubuntu Appimage Desktop Integration. Our Server Management Support team is here to help you with your questions and concerns.
Ubuntu Appimage Desktop Integration
AppImages makes it easy to run applications on Linux. Additionally, we can boost their usability on Ubuntu with desktop integration.
By creating shortcuts and menu entries, we can launch AppImages from our desktop, application menu, or search.
Today, we are going to explore desktop integration for AppImages on Ubuntu.
- To begin with, we have to create a Desktop Entry File. Desktop entry files act as metadata for applications. They enable the desktop environment to display them in menus and launchers. We can manually create one for our AppImage. For example:
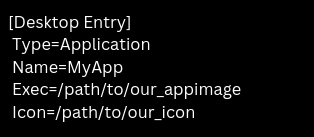
We have to replace `/path/to/our_appimage` with the actual path to our AppImage file and `/path/to/our_icon` with the icon file’s path for the shortcut.
- Then, make the desktop entry file executable with this command:
chmod +x myapp.desktop - Now, place the desktop entry file in a directory where desktop environments search for application shortcuts. We can use these locations:
- For a single user:
mv myapp.desktop ~/.local/share/applications/ - For system-wide installation:
sudo mv myapp.desktop /usr/share/applications/
- For a single user:
- After that, update the desktop database:
- For a single user:
update-desktop-database ~/.local/share/applications/ - For system-wide installation:
sudo update-desktop-database /usr/share/applications/
- For a single user:
Alternatively, we can use third-party tools like AppImageLauncher, AppImageD, or AppImageKit to get the job done.
AppImageLauncher
Here is a quick look at how to use the AppImageLauncher tool:
- First, open AppImageLauncher and configure the AppImages folder location.
The only configuration of concern is the AppImages folder’s location. By default, it is at /home/USERNAME.However, AppImageLauncher does not create this directory. So, we have to either create the directory or set the home of our AppImages to another location.
If we choose to create the directory, run this command:
mkdir ~/Applications - Furthermore, we can also add additional directories by clicking the appimagelauncherd tab. Click the top button at the right side of the “Additional Directories To Watch” option, and then choose the directory we want to add as seen below:
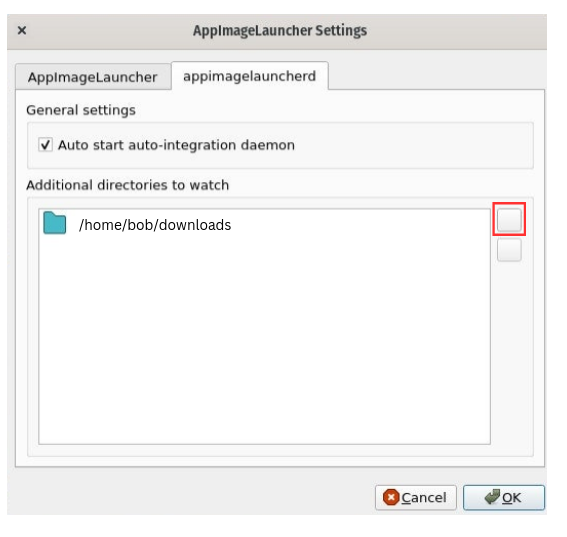
- Click OK after configuring the app
- Then, download or move AppImages to the specified folder.
- After that, open the file manager, head to the folder, and double-click on an AppImage.
- Next, choose “Integrate And Run” for easy access through the desktop menu.
AppImageD and AppImageKit
For a daemon-based approach, AppImageD offers automatic desktop integration. AppImageKit, on the other hand, offers a toolkit for working with AppImages. This includes tools for desktop integration, creation, and building.
[Need assistance with a different issue? Our team is available 24/7.]
Conclusion
In brief, our Support Experts demonstrated Ubuntu Appimage Desktop Integration with ease.
PREVENT YOUR SERVER FROM CRASHING!
Never again lose customers to poor server speed! Let us help you.
Our server experts will monitor & maintain your server 24/7 so that it remains lightning fast and secure.




0 Comments