To restrict access to a site by IP address using IIS, we can use the below steps. At Bobcares, with our Server Management Service, we can handle your issues.
Restricting Access by IP Address with IIS
IIS enables for blocking/allowing IP addresses per domain and flexibly restricting IP addresses based on the volume of requests. We can improve website security by setting feature settings, dynamic restriction settings, and adding restriction rules. We must run the following steps in order to set it up:
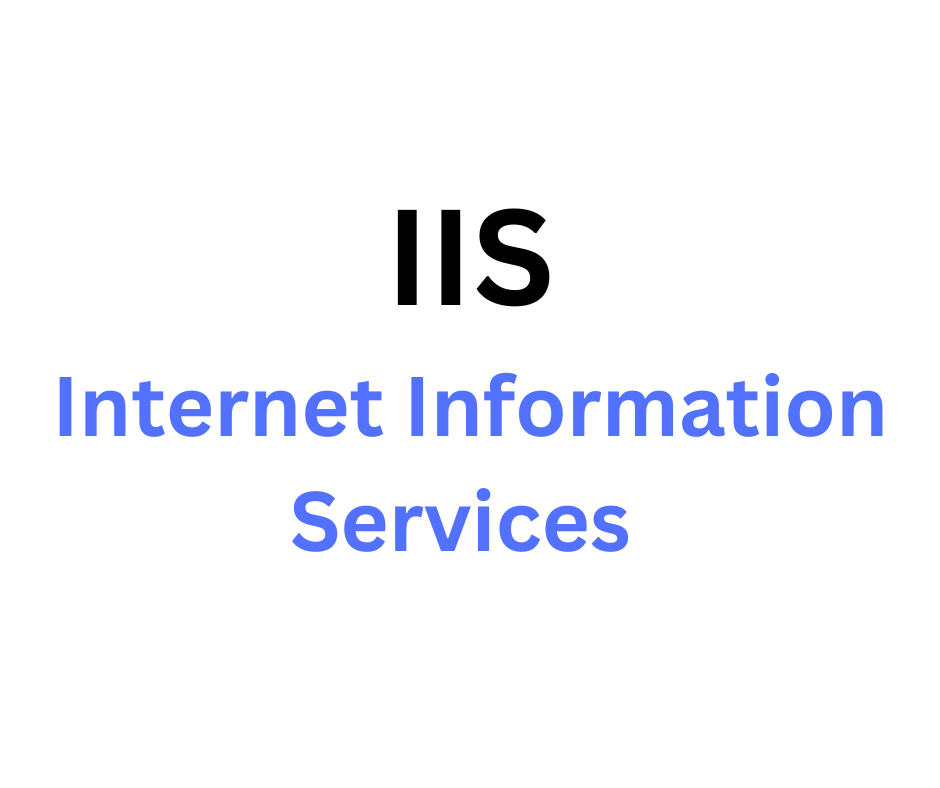
1. Initially, go to Start → Administrative Tools → Internet Information Services Manager to access IIS Manager.
2. In the Connection Panel, expand the Server Name, Sites, and Website sections.
3. Double-click the “IP Address and Domain Restriction” option in the Home pane.
4. In the “IP Address and Domain Restrictions” option, select “Add Deny Entry” from the Actions pane.
5. Enter the IP address we want to block access to and click “OK”.
Following these steps will allow us to restrict access to a certain website for the selected IP address while still allowing access to other websites from that IP address on the IIS Web Server.
Steps to Find a Blocked IP
1. Open IIS Manager and go to the website.
2. Double-click the “IP Address and Domain Restrictions” feature in the “IIS” section.
3. The “IP Address and Domain Restrictions” view displays a list of IP addresses that are either authorized or banned access to the website.
4. Look for the IP address we wish to check in the list. If the IP address is shown with a “Deny” item, it means it has been blocked from seeing the website.
If the IP address does not appear in the list, that means IIS Manager doesn’t restrict it. However, look at other layers, such as firewall or router designs, where the IP address could be banned.
[Want to learn more? Click here to reach us.]
Conclusion
To sum up, our Experts went over the steps to set up an IP address restriction on IIS Manager.







0 Comments