Enable SQL Server authentication in SSMS to let users connect to the database using a specific username and password. As part of our Microsoft SQL Server Support Service, we assist our customers with several SQL Server queries.
Enabling SQL Server Authentication in SSMS
We can use SQL Server security in SSMS to connect to the SQL Server database with a username and password unique to the SQL Server instance, rather than using Windows login. Here’s a breakdown of the process:
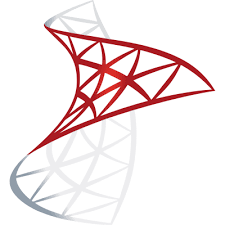
1. Initially, open the SSMS on the device.
2. In the Object Explorer window, connect to the SQL Server instance that we want to change.
3. In Object Explorer, right-click the linked server’s name and pick “Properties” from the context menu.
4. Go to the “Security” page in the server properties window.
5. Under the “Server authentication” section, find the radio buttons for server verification modes. To allow both methods, select the option “SQL Server and Windows Authentication mode”.
6. When we click “OK” in the dialog box, we will be asked with a message confirming the need to restart the SQL Server service for the changes to take effect.
7. To restart the server, right-click on its name again in Object Explorer and select “Restart”.
Following these steps, the SQL Server instance will be set up to accept both Windows and SQL Server Authentication. This allows users to login with SQL Server Authentication details, such as a username and password, in addition to Windows logins.
[Want to learn more? Click here to reach us.]
Conclusion
In conclusion, to protect the database server, we can use SQL Server Authentication securely by requiring strong passwords and following other recommended practices from our Tech team.







0 Comments