Learn how to fix the “Data is Invalid” error in Microsoft Virtual BIOS. Our Virtualizor Support team is here to help you with your questions and concerns.
How to Fix the “Data is Invalid” Error in Microsoft Virtual BIOS
Did you know that the “Data is Invalid” error pops up when there’s a corruption or inconsistency in the virtual BIOS of a VM created in Microsoft Hyper-V?
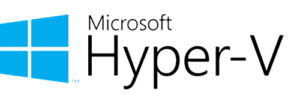
Since the virtual BIOS plays a key role in initializing the VM and enabling it to interact with hardware components, it is no surprise that the VM fails to boot or operate correctly when it’s compromised.
An Overview:
- Common Causes of the “Data is Invalid” Error
- Troubleshooting Steps
- Advanced Troubleshooting Techniques
- Common Scenarios Leading to the Error
- Back-Up and Restore VM BIOS Settings
Common Causes of the “Data is Invalid” Error
- The virtual BIOS stores critical configuration details. If these settings become corrupted or improperly saved—such as CPU, boot device, or memory settings—the VM may fail to start properly.
- Interrupted updates or patches to the virtual BIOS can lead to corruption, causing this error by leaving the BIOS data in an unstable state.
- Compatibility issues between the host system’s Hyper-V version or BIOS settings and the guest OS can cause the BIOS to provide invalid data to the VM.
- Incorrect virtual hardware configurations, such as mismatched CPU cores, RAM, or disk allocations, can disrupt BIOS functionality within the VM.
- If Secure Boot or TPM (Trusted Platform Module) is enabled but not supported by the guest OS, the virtual BIOS may mark the configuration as invalid.
- Corruption in the virtual disk or insufficient permissions to access the BIOS data can also lead to this error.
Troubleshooting Steps
- In some cases, a simple restart of Hyper-V Manager or the entire virtualization platform can sometimes clear up temporary glitches causing the error.
- Double-check virtual hardware settings for CPU, memory, and boot configuration. Also, verify compatibility between the host and guest OS to avoid configuration issues.
- If BIOS corruption is confirmed, re-create the VM configuration. Deleting the existing VM configuration and creating it with fresh settings can clear invalid BIOS data.
- Also, if the guest OS lacks support for Secure Boot or TPM, disabling these features in the virtual BIOS can prevent related conflicts.
- Keeping Hyper-V and the host system’s BIOS firmware up to date ensures better compatibility and stability.
- Use disk-checking tools to inspect the virtual hard drive for potential corruption affecting the BIOS data.
Advanced Troubleshooting Techniques
- Check Windows Event Viewer for error codes related to the “Data is Invalid” issue. This can provide specific insights into the root cause.
- Microsoft may release patches for such issues. Regular updates to Hyper-V and associated components can help resolve compatibility problems.
- Tools like System File Checker (SFC) or Deployment Imaging Service and Management Tool (DISM) can scan and repair corrupted files or images in the virtual machine.
Common Scenarios Leading to the Error
- BIOS data can become invalid if a VM is cloned without adjusting unique hardware IDs or system configurations.
- Migrating a VM to a new host with different BIOS or Hyper-V settings can cause mismatches, resulting in the “Data is Invalid” error.
Back-Up and Restore VM BIOS Settings
Backing up virtual machine configurations, including BIOS settings, is one technique to protect ourselves in the event of problems like “Data is Invalid.”
It helps protect against data loss and ensure a quick recovery in case of corruption or errors. Hyper-V offers several methods to export VM configurations, providing a safety net for administrators managing critical virtual environments.
To back up a VM’s configuration in Hyper-V, we can use the Export function.
In the Hyper-V Manager, right-click on the desired VM, select Export, and choose a location to save the VM’s configuration files, including BIOS settings. This creates a copy of the VM’s essential files, which we can later use to restore the VM if issues arise.
If we need to restore a VM, simply use the Import function in Hyper-V. In Hyper-V Manager, select Import Virtual Machine and navigate to the folder where the backup files are saved. Hyper-V will recreate the VM with its previous settings, including BIOS configurations, ensuring a seamless restoration.
For additional security, we can regularly export VM configurations or schedule backups with PowerShell scripts. This approach provides consistent backups, helping ensure that we always have a recent configuration on hand in case of an unexpected error. Regular backups make it easy to revert to a stable configuration, minimizing downtime and data loss.
[Need assistance with a different issue? Our team is available 24/7.]
Conclusion
With the above steps, we can prevent the “Failed to Read FastCGI Header” error, ensuring smoother, more efficient server performance.
In brief, our Support Experts demonstrated how to fix the “Data is Invalid” error in Microsoft Virtual BIOS.




0 Comments