In this latest blog, we’ll discuss how we can download Vultr snapshot and carryout the backup process easily. As part of our Vultr Services, Bobcares provides answers to all of your questions.
Overview
- Vultr Snapshot: Download,Access and Backup the Server Data
- Method 1
- Method 2
- Method 3
- Method 4
- Conclusion
Vultr Snapshot: Download,Access and Backup the Server Data
Vultr snapshots are a valuable tool for any server administrator. They allow us to capture a point-in-time image of the server, preserving its configuration, data, and installed applications. Whether we need to restore a previous server state, create backups, or clone the environment for testing and development, snapshots offer a convenient solution.
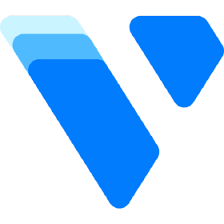
However, while Vultr doesn’t provide a direct method to download snapshots, there are alternative ways to access and use the content of a snapshot outside of the platform. In this article, we’ll explore four practical methods to make the most of the Vultr snapshots for backup, migration, or other purposes.
Method 1: Deploy a New Instance from a Snapshot and Create the Own Backup Image
The first method allows us to create a new server instance from the snapshot and then back up the image by ourself. Here’s how we can do it:
Step 1: Deploy a New Server from the Snapshot
i. Log in to the Vultr Dashboard and navigate to the Snapshots section.
ii. Find the snapshot we want to use and click Deploy Now.
iii. Follow the prompts to create a new server from the snapshot.
Step 2: Access the New Server
Once the new server is deployed, we can access it in two ways:
i. SSH into the server for Linux instances.
ii. Use Vultr’s Console for direct access.
Step 3: Create the Own Backup Image
Now that the server is up and running, we can create a backup image:
i. For Linux servers, use tools like dd, tar, or rsync to create a backup of the server’s disk.
ii. For Windows servers, use Windows Backup and Restore or third-party software to create an image of the server.
Step 4: Transfer the Backup
Once the backup image is created, we can compress it and transfer it to the local machine via SFTP or cloud storage services such as AWS S3 or Google Drive. From there, we can download the backup image to the local machine for safekeeping or further use.
Method 2: Use Vultr Block Storage for Custom Backups
Another method involves using Vultr’s Block Storage to create and store custom backups. This method is ideal if we prefer to keep backups separate from the main instance or need additional storage capacity.
Step 1: Attach Vultr Block Storage
i. Create a Block Storage Volume in the Vultr dashboard and attach it to the server.
ii. Mount the Block Storage to the instance to store the data we want to back up.
Step 2: Create a Backup File
Use backup tools like dd or tar to create a backup of the server’s filesystem and store it on the Block Storage volume.
Step 3: Transfer the Backup
After saving the backup to Block Storage, unmount the volume and use SFTP or SCP to transfer the backup file to the local machine. Once transferred, we can download it for storage or further use.
Method 3: Export to Another Cloud Provider
If we want to migrate the server data to another cloud provider, we can manually transfer the server or snapshot using backup tools. While Vultr doesn’t offer native support for exporting snapshots directly, the following method works as an effective workaround.
Step 1: Create a Backup Image
Create a backup image of the server using the same tools mentioned in Method 1 (e.g., dd or rsync).
Step 2: Upload to Cloud Storage
Once the backup image is ready, transfer it to a cloud storage provider like AWS S3, Google Cloud Storage, or Azure Blob Storage.
Step 3: Deploy on Another Cloud Provider
After the backup image is uploaded to cloud storage, we can deploy it to a different cloud provider. This might require converting the image format to match the target cloud provider’s deployment system.
Method 4: Manual Data Migration (for Specific Files)
If we only need specific files from the snapshot and don’t want to perform a full backup, manual data migration is the way to go. This method lets us selectively copy important files without needing to back up the entire server.
Step 1: Mount the Snapshot
Create a new server instance from the snapshot in Vultr.
Step 2: Migrate Files
Use SFTP or rsync to copy the necessary files from the new server to the local machine or to another server. This is useful for small-scale migrations or backing up important files without the overhead of creating a full backup.
Step 3: Download Data
Once the files are transferred, we can download them directly to the local machine or save them to cloud storage for easy access.
[Looking for a solution to another query? We are just a click away.]
Conclusion
Vultr snapshots are a powerful feature that can help us manage and protect the server data. While direct downloading of snapshots isn’t available, the alternative methods outlined above offer flexibility in how we can back up, migrate, or clone the server. Whether we’re creating custom backups, migrating to another cloud provider, or just backing up specific files, these solutions provide a reliable way to ensure the data is safe and accessible.
By following these methods from our Experts, we can maximize the potential of the Vultr snapshots and ensure that the server is always protected, whether for disaster recovery, development, or migration.




0 Comments