In this post, we’ll examine how to add pfSense to Nagios and then use SSH to monitor pfSense with Nagios. As part of our Server Management Services, Bobcares provides answers to all of your questions.
How to add pfSense to Nagios?
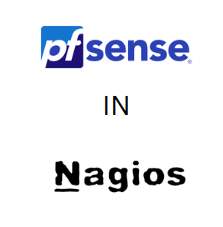
Enable SSH on pfSense
We must first activate SSH on the pfSense machine. So go to System >> Advanced from the online GUI and select “Enable Secure Shell” by checking the box. Click Save.
Creating the SSH keys on Nagios
Enter the following commands as the Nagios user from the Nagios system’s command line.
$ ssh-keygen -t ed25519
To agree to the defaults, press Enter several times. The new keys will be produced in the directory /home/nagios/.ssh. We now have to copy and paste the public key. We can use the below command:
$ cat /home/nagios/.ssh/id_ed25519.pub ssh-ed25519 AAAAC3NzaC1lZDI1NTE5AAAAIBinKKG0cGsC9rtsD1Ty4Q9fCed1bjUGMazNCTKgJAjT nagios@localhost.localdomain
Creating the Nagios user on pfSense
We must now create the Nagios user via the pfSense web GUI. Then provide a password to log in. Copy and paste the password in the next textbox to confirm the same. Keep in mind that the ‘Authorized SSH Keys’ is the same as it was in the previous step. After filling up the details, click Save.
Install and configure the sudo package
We need to install one more package to finish adding pfSense to Nagios. So go to System >> Package Manager and click on Available Packages, the same as we would when installing any other pfSense package. Enter “sudo” and select “install” for the only available package. Once we click “Confirm,” we will be prepared to go.
Go to System >> sudo after installing the sudo package. Click on “add,” change the user dropdown to “Nagios,” check the box next to “no password,” and then enter “ALL”. Press Save. After selecting Save, make sure the sudo settings are still in place, especially the “no password” checkbox.
Testing
Return to the Nagios command line after that, and check to see if we can log in. Keep in mind that we must be the ‘Nagios’ user. We’ll be prompted with the question regarding maintaining the connection for the first time. Type “yes” and press “Enter.” We’ll now arrive at the pfSense box’s command line.
We can now access the Nagios box and log in. We can download and ultimately run any check command we want via the SSH proxy on Nagios XI or the check_by_ssh on Nagios Core so that we have a secure connection between the systems.
[Looking for a solution to another query? We are just a click away.]
Conclusion
In this article, we have seen the steps from our Support team to add pfSense to Nagios.
PREVENT YOUR SERVER FROM CRASHING!
Never again lose customers to poor server speed! Let us help you.
Our server experts will monitor & maintain your server 24/7 so that it remains lightning fast and secure.







0 Comments