How to setup Icecast on Windows? Read the article to learn more. At Bobcares, with our Windows Hosting Support, we can handle your Windows issues.
How to set up Icecast on Windows?
We can set up Icecast on Windows using the following steps:
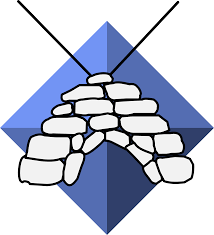
1. Navigate to the “Download” section of the official Icecast site.
2. Download Icecast for Windows, which is usually available as a ZIP archive.
3. Extract the ZIP archive’s contents to a directory on the Windows machine.
4. Locate the icecast.xml configuration file in the Icecast installation directory.
5. Open icecast.xml in a text editor.
6. We can change various configuration settings within the icecast.xml file.
7. Changes should be saved to icecast.xml.
8. Launch a command prompt with administrative rights.
9. Go to the Icecast installation directory.
10. To start Icecast, enter the following command:
![]()
Icecast should now be running and ready to accept connections.
11. Open a web browser and go to
http://localhost:800012. Login with the administrator password specified in the configuration file.
13. We can configure the streams, mount points, and other settings via the Icecast web interface. If we want to broadcast different streams or content, we can create multiple mount points.
14. We’ll need an audio source or encoder software to begin broadcasting audio. Connect the source software to the Icecast server after configuring it with the stream details (hostname, port, source password).
15. The Icecast web interface allows us to check the status of the streams, view listener statistics, and manage the server.
16. Ensure that the Windows firewall or other security software allows incoming connections on the Icecast port.
17. Connect to the Icecast server using a media player or streaming client to test the setup. We should be able to hear the stream now.
[Need to know more? Get in touch with us if you have any further inquiries.]
Conclusion
This basic configuration should get us up and running with Icecast on Windows. Depending on the specific requirements, we may want to investigate advanced configurations, such as enabling SSL for secure connections or integrating with authentication mechanisms for increased security. Icecast can also be configured to work with a variety of audio codecs and streaming formats.
PREVENT YOUR SERVER FROM CRASHING!
Never again lose customers to poor server speed! Let us help you.
Our server experts will monitor & maintain your server 24/7 so that it remains lightning fast and secure.







0 Comments