Mounting Azure Blob Storage using NFS on a Windows system involves several steps. Read the article to learn more. With our Windows Hosting Support, we’re here to help.
How to Mount Azure Blob Storage using NFS on a Windows?
Azure Blob Storage is Microsoft’s cloud-based object storage solution designed to store large amounts of unstructured data.
On Azure, NFS may be combined with Azure Blob Storage to enable protocol-level access for mounting Blob Storage as part of a file system. This enables compatibility with a variety of NFS clients, including Windows. The steps to set up the system are as follows:
1. In order to enable NFS on Blob Storage in Azure CLI, use the following commands:

2. Then, create a Storage Account in the Azure Portal, with Premium Performance and BlockBlobStorage as the Account Type.
3. Now, set up Networking for Security, choose a suitable network, and enable features such as Secure Transfer, Hierarchical namespaces, and NFS v3.
4. Once the Storage Account has been created, go to Containers in the Overview blade and add a new container.
5. To install Client for NFS, open Control Panel, go to Programs and Features, select Turn Windows features on or off, expand Services for NFS, and check the box.
6. To allow write access, add two registry settings using PowerShell:
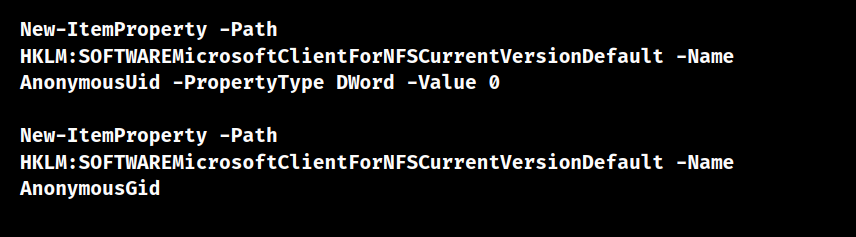
7. Following the creation of these settings, reboot or restart the NFS service.
8. Use the Command Prompt (CMD) to run the following command:

Change STORAGE_ACCOUNT with the account’s name, CONTAINER with the container name, and K: with the drive letter you want, or use * to let Windows choose.
[Want to learn more? Click here to reach us.]
Conclusion
Following these steps from our Techs will allow us to successfully set up and mount Azure Blob Storage using NFS on Windows.







0 Comments