At some point, server owners need to change their Vultr instance location where it was initially setup.
And, it can be for better server performance, response times, and more.
Server owners can easily move the Vultr instances to any location in the world in a very short time, but this requires proper planning.
At Bobcares, we help server owners change their Vultr instance location as part of our Managed Cloud Services.
Today, we’ll see how we help server owners change the location of their Vultr server with less downtime.
How to choose the correct server location?
We recommend that you always keep your Vultr instance close to where it’s mostly used. So, our Support Engineers primarily assess the customer’s geographical location and the type of their business before deciding the server location.
If the customer needs the server for his own work, it’s ideal to keep the server just close to his geographical location. On the other hand, if the customer has large set of clients far away from his location, it’s better to keep the server in more proximate location. And, that help customers to have faster load times.
How to change Vultr server location?
Now, let’s see how our Server Experts change the location of Vultr server. This involves server downtime and also the transfer time depends on the disk space of the Vultr instance. Therefore, we always contact the customer and plan this process during off peak hours, so that there is less impact on the customer’s business.
1) Prepare the Vultr instance
Firstly, we completely analyze the existing Vultr instance. We mainly focus on collecting website information, custom configurations, website DNS details, existing software versions such as PHP, Apache, MySQL, Nginx etc.
So, if anything goes wrong we can cross check the websites and software versions using these data.
2) Take a snapshot of the existing Vultr instance
The next step is to take a snapshot of the Vultr Cloud Compute. A snapshot is the exact replica/image of the original server. Our Server Support Team usually take a snapshot of the Vultr instance from Servers > Snapshots > Take Snapshot.
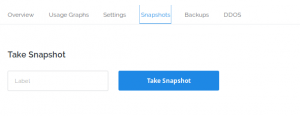
How to take a snapshot of Vultr instance?
As data is constantly written to files and databases on a live server, there are high chances of filesystem and data inconsistencies. So, we always power off the Vultr instance before taking the snapshot. This ensures that there are zero file changes at that time.
3) Create a Vultr instance in the new location
Finally, a new Vultr instance must be created in the new data-center location. We create a new Vultr instance from Servers > Deploy new server(+ symbol) in Vultr control panel.
Most importantly, we select the new server location here. Additionally, we select the previously created snapshot in the Server Type section. As a result, the data and filesystem on the new Vultr instance become identical to the original instance.
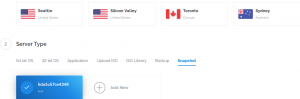
How to select the snapshot during Vultr instance creation?
Here, we create a new Vultr instance from the snapshot 5da5c57ce4348. We also ensure that the disk space and other resources are same or higher than that of the origin server.
4) Change DNS
Now, we have created a new Vultr instance in the required location. The content and file system has also been copied to the new instance. But, the IP address attached to the Vultr instance got changed.
Once we have confirmed that the new system works as expected, the next step is to update the DNS records of the websites to point to the new Vultr instance. For domains using Vultr DNS, our Support Experts change the DNS from the Vultr account control panel.
5) Delete the Old Vultr instance
After migration, it’s always recommended to keep the original Vultr instances and it’s snapshots. Our Support Engineers run a series of manual and automated tests on the new server. In addition to that, we also confirm it with the customer. In this way, if something goes wrong in the new location, we can use these backups to see whether there were problems before the move.
Once we’ve confirmed that the new system works well and that the websites loads fine on the system, the old instance can be deleted safely.
[Do you need an experienced Server Administrator to change the location of your Vultr instance? Our Server Experts can help you here.]
Vultr change location – Post checks to be done
Now, let’s see what all are the post checks done by our Support Engineers to confirm that everything goes well.
- We confirm that the Vultr instance is accessible from the new location. In addition to that, we confirm the logins work fine.
- It’s always recommended to test the services on the new Vultr instance, because there are chances that the services expected to be running may not start at boot.
- We ensure that the custom website configuration and server configurations are intact. Moreover, we confirm that the software versions on the new server are same.
- We also ensure that enough resources are allocated to the Vultr instance.
- Additionally, we confirm that the DNS switch has been done for all the domains. Further, we confirm that the websites load fine after the DNS switch.
- After that, we correct the website files having references to old IP address.
- Once the customer updates that everything works fine on the new Vultr instance, we get a confirmation from the customer and delete the old Vultr instance.
Conclusion
In short, server owners can change the location of their Vultr instances to any different locations of the world. But, this requires proper planning. Today, we’ve discussed how our Support Engineers effectively change the location of a Vultr instance.







0 Comments