Windows error code 0x800706ba occurs while updating Windows 10.
Here at Bobcares, we have seen several such Windows-related errors as part of our Server Management Services for web hosts and online service providers.
Today we’ll take a look at the causes for this error and see the fix.
What causes ‘Windows error code 0x800706ba’ to occur
Generally, this error occurs while updating Windows 10. The different reasons for this error to occur are:
- Corrupt or damaged system files
- RPC server isn’t available
- Corrupt registry entries
- Installation of corrupt or damaged drivers
- Installation of corrupt applications on the computer
- Presence of malicious files in PC
- Virus and spyware in OS
How we resolve the ‘Windows error code 0x800706ba’
Now let’s take a look at the different solutions our Support Engineers provide.
Solution 1: Automate necessary services with CMD
1. First, we press Windows key+R to launch Run and then type “cmd” and press Ctrl+Shift+Enter.
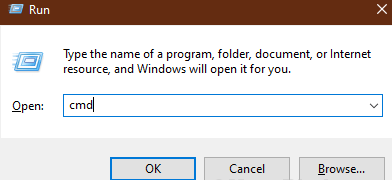
Next, we click on “Yes” if we are prompted for permission by User Account Control.
Then a Command Prompt will be opened with admin rights.
2. Now, what we are going to do is to automate some services. To do so, we execute the below commands.
SC config wuauserv start= auto
SC config bits start= auto
SC config cryptsvc start= auto
SC config trustedinstaller start= autoAfter executing all the commands, we close the Command Prompt window.
Solution 2: Rename Software Distribution folder
1. First, we search cmd in the windows 10 search bar and then right-click on “Command Prompt” and choose run as administrator.
2. Next, we execute these commands.
net stop wuauserv
net stop cryptSvc
net stop bits
net stop msiserverThis process will stop some services for a short period of time.
3. After that, we rename the folder. For that, we run these commands in the Command Prompt window.
ren C:\Windows\SoftwareDistribution SoftwareDistribution.old
ren C:\Windows\System32\catroot2 catroot2.old4. Now, we start the processes which we stopped in the first step. For that, we run the below commands.
net start wuauserv
net start cryptSvc
net start bits
net start msiserverOnce the above command execution completes, we close the command prompt. Finally, after rebooting we try updating the computer to resolve this issue.
Solution 3: Use Powershell
Windows Update Auto Update Client runs in the background. So updating it from Powershell may solve this issue.
1. First, we press ‘Window key+X‘.
2. Next, we click on the “Windows PowerShell (Admin)”.
3. Then once the PowerShell window opens, we run the below commands sequentially.
wuauclt.exe /updatenow
exitThen we check if the error still persists or not.
Solution 4: Run Built-in & Guided Walkthrough Windows Update troubleshooter
Built-in: Windows Key+X >> Click Settings >> Click Update & security >> Click Troubleshoot >> Click Windows Update >> Click Run the Troubleshooter
Solution 5: Disable Antivirus and security-related products
Our Engineers suggest uninstalling any freeware version Antivirus, if not then disable the Antivirus. Then try again to update and check if the issue is resolved.
Also, we confirm that the date, time, and region is correct.
Solution 6: SFC scan and DISM if required.
In order to run an SFC scan, we open cmd and select ‘Run as Administrator’. Then we type sfc/scannow in the command prompt and hit enter.
If the SFC scan cannot fix the corrupt files, we run the DISM tool on Windows 10.
[Need any further assistance in fixing Windows errors? – We are here to help you]
Conclusion
In short, this error occurs while updating Windows 10. Today, we saw the solution provided by our Support Engineers.




0 Comments