Today we will see how to Activate MFA for the AWS account with help of our AWS support services, Bobcares provides answers to all your AWS queries no matter how trivial.
Activate a virtual MFA device for an AWS user
To enable and manage a virtual MFA device an IAM in the AWS Management Console is used. Also, can attach tags to your IAM resources, including virtual MFA devices, to identify, organize, and control access to them.
Even can tag virtual MFA devices only when you use the AWS CLI or AWS API.
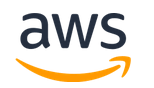
Enable virtual MFA device for IAM user
- Initially sign in to the AWS Management Console and open the IAM console at “https://console.aws.amazon.com/iam/”.
- Choose Users >> In the User Name list, select the name of the intended MFA user.
- In the Security credentials tab. Select Manage that is next to Assigned MFA device.
- Now from the Manage MFA Device wizard >> choose Virtual MFA device >> Continue.
IAM generates and configures information for the virtual MFA device, including a QR code graphic.
Open your virtual MFA app. For an inventory of apps that you can use for hosting virtual MFA devices. If the virtual MFA app supports multiple virtual MFA devices or user accounts then create a new virtual MFA device or account.
Determine whether the MFA app supports QR codes, if so then follow one of the methods:
- From the wizard select Show QR code and then use the app to scan the QR code.
- In the Manage MFA Device wizard >> choose Show secret key >> and type the secret key into your MFA app.
- When you are done, the virtual MFA device starts generating one-time passwords.
Within the Manage MFA Device wizard, type the one-time password that currently appears in the virtual MFA device in the MFA code 1 box and wait for 30 seconds to generate a new one-time password.
Now type the second one-time password into the MFA code 2 box and select Assign MFA. The virtual MFA device is successfully ready for use with AWS.
Enable a virtual MFA device for AWS root user
Use the AWS Management Console to enable and configure a virtual MFA device for the root user. Further to enable MFA devices for the AWS account then you must sign in to AWS using your root user credentials.
Before you enable MFA for your root user review your account settings and contact information just to make sure that you have access to the email and phone number.
In case your MFA device is lost or not working, you can still sign in as the root user by verifying your identity using that email and phone number.
To configure and enable a virtual MFA device for root user
- Sign in to the AWS Management Console.
- Choose your account name from the right side of the navigation bar, and choose My Security Credentials. If necessary choose Continue to Security Credentials, then expand the Multi-Factor Authentication (MFA) section on the page.
- Select Activate MFA.
- In the wizard >> choose Virtual MFA device >> Continue.
- Open the virtual MFA app on the device if the virtual MFA app supports multiple virtual MFA devices or accounts, select to create a new virtual MFA device or account.
- The easiest way for the app configuration is to use the app to scan the QR code. The QR code and secret configuration key generated by IAM are tied to an AWS account and cannot be used with a different account.
- Within the Manage MFA Device wizard, enter the six-digit number that’s currently displayed by the MFA device in the MFA Code 1 box and wait for 30 seconds for the device to generate a new number. Next type the new six-digit number into the MFA Code 2 box.
- Select Assign MFA, and then finally click on Finish.
The device is now successfully ready for use with AWS.
[Looking for a solution to another query? We are just a click away.]
Conclusion
From this Activate MFA for AWS account article, you can activate one MFA device of any kind per root user or IAM user, and MFA device by using the AWS Identity and Access Management (IAM) console.
PREVENT YOUR SERVER FROM CRASHING!
Never again
lose customers to poor server speed! Let us help you.
Our server experts will monitor & maintain your server
24/7 so that it remains lightning fast and secure.




0 Comments