let us take a closer look at how to set up google cloud firestore in datastore mode. With the support of our GCP support services at Bobcares we can give you a detailed overview of the error.
Google cloud firestore
Firestore in Datastore mode is a NoSQL document database. We can use it for application development and automated scalability.
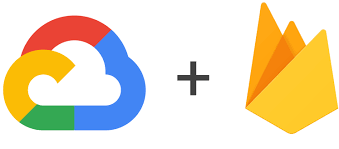
Firestore is the most recent version of Datastore and has significant enhancements over Datastore. Existing Datastore customers can take advantage of these enhancements by launching a new Firestore in the Datastore mode database instance.
In the future, all existing Datastore databases in Datastore mode will automatically update to Firestore.
While the Datastore mode interface has many characteristics with traditional databases, it varies as a NoSQL database in how it describes connections between data items.
Store and query data in Firestore in Datastore mode
Let’s have a look at how to use the Google Cloud interface to store and query data in Firestore in Datastore mode.
Create a database
Follow the steps given below to set up a database:
- Firstly, open the Datastore section of the Google Cloud dashboard to create a new database instance.
- Choose a database mode. When we build a new Firestore database, we may choose between using Firestore in Native Mode and Datastore Mode. Both modalities cannot be used in the same project. Choose one of the database options:
1: Native Firestore Mode Applicable to mobile and online apps.
2:Datastore Mode Firestore App architectures with backend servers are recommended.
- Choose a database location. Datastore mode is compatible with multi-region and regional locations.
A multi-regional location improves both availability and durability. Regional sites have reduced write latency. The location applies to your Google Cloud project’s Datastore mode databases as well as App Engine apps.
We cannot change the location of your database once it has been created. Click the Create database button.
The Google Cloud interface redirects us to the Datastore Entities screen after the database has finished initializing.
Store data
To store the Data follow the steps given below:
- Firstly, In the Google Cloud console, navigate to the Datastore Entities tab. Navigate to the Entities page. We may use this page to save, query, update, and delete data.
- After that click on Create entity
- Use [default] for Namespace on the Create an entity page.
- In the Kind area, enter Task. Set the Key identifier to the default value of Numeric ID (auto-generated).
- To add these properties, click the Add property button under Properties. Your creation page should now seem as follows:
- Click Create. The Task entity that we just established is displayed in the console.
This step will allow us to store data in the database.
Run a query
Datastore mode databases allow you to query data by type or using Google Query Language (GQL). The steps below show us how to use to query the database.
Run kind queries Follow the steps given below to run the kind queries:
- Firslty, press on Query by kind
- After that, we have to choose Task as the kind.
The Task entity that we established is displayed in the query results.
Next, include a query phrase to limit the results to entities that fulfill certain criteria:
- Firsly we have to press on the Add query clause button.
- After that, Select WHERE, done, ==, boolean, and false from the dropdown menus.
- Click the Run button. As its done value is false, the results display the Task entity that we set up.
- Change the query clause to include WHERE, done, ==, boolean, and true. Click Run.
The Task object that we created is not included in the results since its done value is false.
Run GQL queries
To run the GQL queries follow the steps given below:
- Firstly press Query by GQL.
- After that, as the query, type SELECT * FROM Task. It should be noted that the Task is case sensitive.
- Finally, click on the Run query button.
The Task entity that we created is displayed in the query results. Tip
Kind autocompletion is supported in the GQL query editor: when we need to input a kind name, click Ctrl+Space to display a list of accessible kinds. The list can include up to 300 alphabetically arranged types. Enter one or more characters for better kind matching.
Include a query filter to limit the results to entities that fulfill certain criteria:
- Execute a query like SELECT * FROM Task WHERE done=false. It should be noted that the words task and done are case sensitive. As its done value is false, the results display the Task entity that we established.
- Now execute a query like SELECT * FROM Task WHERE done=true. The Task object that we set up is not present in the results since its done value is false.
Clean up
For clean up follow the steps given below:
-
- Click Query by sort and make sure Task is in selection.
- We must choose the Task object that we established.
- Click Delete, then confirm that we wish to remove the Task object. Delete may be under the more vert More actions menu depending on the size of the browser window. When we delete an entity, it will permanently delete from the database.
[Need assistance with similar queries? We are here to help]
Conclusion
To sum up we have now gone through all of the steps to set up google cloud firestore in datastore mode. With the support of our GCP support services at Bobcares we have seen all of the easy setup steps.
PREVENT YOUR SERVER FROM CRASHING!
Never again lose customers to poor server speed! Let us help you.
Our server experts will monitor & maintain your server 24/7 so that it remains lightning fast and secure.




0 Comments