Let us take a closer look at how to do the klaviyo magento 2 integration with the support of our Magento support services at Bobcares.
How to Integrate the Klaviyo with Magento 2?
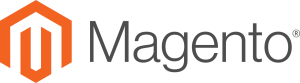
The Magento 2 server must have a publicly available hostname in order for Klaviyo to conduct the necessary API requests for integration.
Locally hosted Magento 2 servers will be unable to completely interact with Klaviyo.
Integrate the klaviyo with magento 2 using Composer
An IT administrator with SSH access to the server where Magento 2 is hosted is necessary for Composer installation.
We need four commands to install the Klaviyo addon.
- Firstly, we have to login to the Magento 2 server and head to the root directory of the Magento app from the command line tool.
- To get the most recent version of the Klaviyo extension from Packagist, use the following command.
Packagist is a PHP code library repository that allows us to effortlessly install the most recent version of the plugin.
composer require klaviyo/magento2-extensionTo use Composer to install an older version of the Magento 2 extension, indicate which version we wish to install.
- To enable the Klaviyo addon we just downloaded, run the following command:
php bin/magento module:enable Klaviyo_Reclaim --clear-static-content - After that, we must now activate any extra modules, as seen in the example output. To enable them, use the following command:
php bin/magento setup:upgrade - To validate that the Klaviyo module is active and operating, look for Module ‘Klaviyo_Reclaim’ in the output.
- Finally, we’ll need to perform a static content deploy command to verify that the CSS and JS on the Magento 2 shop continue to function properly.
php bin/magento setup:static-content:deploy -f
From the browser, we can now return to the Magento admin dashboard.
-
- This will complete the klaviyo magento 2 integration with composer.
How to configure the Klaviyo extension?
Follow the steps given below to set up the klaviyo:
-
-
- After the installation is complete, navigate to the Magento shop admin and enter the Klaviyo public API key.
- Under Settings, choose Stores and then Configuration.
- Select General from the Klaviyo dropdown menu.
- Select Yes for Enable Klaviyo Extension and input the six-digit Public Klaviyo API Key.
-
Setup the OAthe
This is the next major step in setting up the Klaviyo extension. To securely link the Klaviyo account to the Magento 2 extension, we’ll activate OAuth authentication.
- Firstly, go to the Setup OAuth tab.
- In the Name area, give the integration a memorable name; we’ll need to find it later by this name.
- To proceed, click Save Config.
- After that, select Integrations from the System tray after locating System in the left hand navigation pane.
- Locate the integration with the above-mentioned name and click Activate.
When we activate the integration, a dialog will appear asking us to accept access.
- To finish the integration setup, click Allow to be taken to Klaviyo.
- If we haven’t previously, sign in or ensure the account name and ID are right before clicking Integrate Magento 2. This will add the Magento 2 integration to the Klaviyo account connected with the API key we generated during the setup process.
Log out of any other sessions if we sign into several Klaviyo accounts and the right account is not shown.
If the window automatically closes, the connection was successful. We may also validate by entering the Klaviyo account in a new browser tab or window and examining the Integrations tab’s settings.
Enable the Magento 2 integration in Klaviyo: Section 1
Follow the steps given below to set this up:
- If the OAuth setup was successful, we will notice that the integration has been added to the Klaviyo account under Integration Settings. Navigate to the Magento 2 integration settings.
- Following that, we have the option of adding new clients to a Klaviyo list. To enable Subscribe new clients to a Klaviyo list, tick the box and pick a list from the selection.
This procedure syncs all future subscriptions. You must manually import existing subscribers from the Magento list into Klaviyo.
- Select Advanced Options from the dropdown menu. As needed, enable the following options. If none are necessary, select Connect to Magento
a: Stores
By default, all Magento 2 stores are linked to Klaviyo. This option allows us to choose which retailers to integrate with.
b: Special Price Settings
It is preferable to activate the Special Price Settings in order to use this function. This functionality is harder to enable afterward.
Enable the Magento 2 integration in Klaviyo: Section 2
When we configure the integration settings, we will have the ability to bring in “Special Price,” which refers to a special sale price for products that can take effect in a specific period range.
The Special Price option may be found in the Advanced Options section of the Magento 2 integration page.
When we enable Use special pricing for product prices when appropriate, the product block will show the special price when it is available. A dynamic product feed, the special pricing will open up at the moment of send.
When using a dynamic product feed, the special pricing will be displayed at the moment of send. Manually choosing goods from the catalog, the special pricing will be open up once we have chosen the product(s).
We can sync the following four metadata fields for each product:
- price (Required float): The item’s usual price special_price
- (Optional float): This is the item’s special discount price. When this price is in effect, it will open up with a strikethrough of the price
- Special_from_date (Optional date): This defines when the special_price will go into effect.
- (Optional date): special_to_date This provides the expiration date for the special_price.
c: Custom Media Root URL
We can alter the default path for the site pictures using this parameter. Enable this option if we want to host the product photos on a separate URL from the website.
Finally, click Connect to Magento 2. In minutes, the data will begin to sync with Klaviyo. The Magento 2 integration is complet.
Following the first data sync, the Magento 2 connection syncs with Klaviyo every 30 minutes.
[Need assistance with similar queries? We are here to help]
Conclusion
To sum up we have now seen how to carry out the klaviyo magento 2 integration with the support of our tech support team.
PREVENT YOUR SERVER FROM CRASHING!
Never again lose customers to poor server speed! Let us help you.
Our server experts will monitor & maintain your server 24/7 so that it remains lightning fast and secure.




0 Comments