This article shows you how to configure the FileZilla FTP client to connect to your instance and Access AWS server FileZilla with your instance web server. With the support of our AWS support services at Bobcares, we respond to all your queries and provide solutions.
Access Amazon AWS file directory using Filezilla
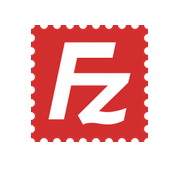
Follow the below simple steps to connect amazon ec2 instance or web server and upload your files using FileZilla:
- Download Filezilla and Configure
- Start FileZilla
- Click on “Site Manager” in FileZilla
- Update AWS Instance Server details
Step 1 – Download Filezilla and Configure
Initially, you need to install and configure FileZilla in your system like ubuntu, windows and mac.
Step 2 – Start FileZilla
Next, Navigate your system menu and search Filezilla. Then click on Filezilla. After clicking the application will start.
Step 3 – Access Site Manager in FileZilla
Next click on the site manager in Filezilla. Then click on New Site.
Further, add your instance detail so that you can connect from AWS ec2 instance web server.
Step 4 – Update AWS Instance Server details
Add Servername as “hostname”, sftp, username, and key file in the shown fields.
- Add aws instance web server hostname or even you can add the IP address of the AWS instance in the Host field.
- Choose SFTP – SSH File Transfer Protocol
- Select Logon type as Key File
- Add user name in the User field
Different types of user systems contain different user names for AWS instance web servers. You can refer to the below table for that:
- Amazon – ec2-user
- Centos – centos
- Debian – admin or root
- Fedora – ec2-user
- RHEL – ec2-user or root
- SUSE – ec2-user or root
- Ubuntu – ubuntu or root
Finally, click on the connect button to connect the AWS instance using FileZilla.
Configure FileZilla and connect to your instance
Follow the simple steps to configure FileZilla that connect to your instance.
- Open FileZilla >> Choose File, Site Manager >> Select a New site, and add your site name.
- From the Protocol dropdown box, select SFTP – SSH File Transfer Protocol.
- Now in the Host text box enter your instance’s public IP address. Then choose Key File in the Logon Type dropdown.
- Scroll down and from the User text box, you can enter one of the given default user names depending on your instance operating system:
- Amazon Linux, Amazon Linux 2, FreeBSD, and OpenSUSE instances i.e:
ec2-userCopy Code - CentOS instances:
centosCopy Code - Debian instances:
adminCopy Code - Ubuntu instances:
ubuntuCopy Code - Bitnami instances:
bitnamiCopy Code - Plesk instances:
ubuntuCopy Code - cPanel & WHM instances:
centosCopy Code
- Choose Browse, next to the Key File text box and locate the private key file that you downloaded from the Lightsail console earlier in this procedure, and then choose Open>> Connect
- You will get a prompt similar to the example, indicating that the host key is unknown. Choose OK for acknowledging the prompt and further connect to your instance.
You are now successfully connected, you will get status as retrieving connected to the directory.
[Need assistance with similar queries? We are here to help]
Conclusion
To conclude you can transfer files between your local computer, Linux or Unix instance in Amazon Lightsail by connecting to your instance using SFTP known as SSH File Transfer Protocol. you must get the private key for this instance and then use it to configure the FTP client.
PREVENT YOUR SERVER FROM CRASHING!
Never again
lose customers to poor server speed! Let us help you.
Our server experts will monitor & maintain your server
24/7 so that it remains lightning fast and secure.






0 Comments